图像的后期处理绝非强制,如果你不喜欢去除网纹后的效果,完全可以不做这方面处理。
基本概念
打印精度
DPI(Dots Per Inch)的中文含义是「每英寸点数」,意思是 1 英寸内含有的点的数量,用于衡量印刷的精度,DPI 越高,印刷就越精细。由于在现实世界印刷会受到多种条件的限制,因而我们通常能接触到的 CD 印刷品(包括小册子、封底、侧标等),其印刷 DPI 为 300。由于我们在日常生活中并不使用「英寸」这一单位,这个数字理解起来会比较抽象,下面放上一张换算表:
换算表
所以我们知道了,对于 300 dpi 的情况,每平方厘米内都有 118 个点。我使用 HoneyWorks - 好きなひと 的侧标和一把尺子,以 1200 dpi 的精度扫描,得到了下图:

拿尺子比划比划,你就能轻易数出,1 毫米包含了 10~11 个色点。
这样一个打印精度对于日常使用已经足够,即使是视力很好的人也看不出网纹,图像清晰、文字锐利,看看你手上的小册子就知道了,它完全够用。因此,我们关于印刷品本身的打印精度就讲到这里。
一旦印刷品扫描完成,变成了电脑上的一份图片文件后,DPI 就没有多大意义了,从本质上讲,DPI 是电子文件与实体印刷沟通的桥梁,用于像素单位和长度单位之间的换算。举例来说,电脑上 1000×1000 像素、150 dpi 的图片,与 2000×2000 像素、300 dpi 的图片打印出来,占用的实际面积是完全相等的,区别在于,后者更加精细。但作为电子文件而言,我们可以在电脑上随意地缩小放大,我们并不关心它们的实际尺寸,因此我们肯定会保留 2000×2000 的那份,因为后者可以通过缩小得到前者,而放大前者并不能增加任何有效信息,毕竟这个缩放过程是有损的。(像不像 MP3 和 FLAC?)
扫描精度
通过上面的实例,我们知道,印刷品的打印精度为 300 dpi,那么是否意味着我们扫描的时候用 300 dpi 的精度就万事大吉了呢?恐怕不够,请看下图,从上到下,依次是 1200 dpi、600 dpi、300 dpi 的扫描精度,缩放到相同分辨率下对比:
对比
对于用色点「喷洒」而成的图像部分,300 dpi 够用,然而对于文字部分,它显得锐度不足。同时我们也可以发现,「网纹」的成因,也就是这些微观的小小色点在整张图片被缩小后所构成的纹样,300 dpi 能直接将之模糊化处理,使之成为一个整体,但代价就是文字部分精度不足。于是,这就带来了一个鱼和熊掌的问题,当印刷品同时包含了两部分内容的时候,应当作何选择。
由上图可知,600 dpi 对于文字的扫描效果与 1200 dpi 基本没差,因此,我们可以使用 600 dpi 的精度扫描,在图像软件中「去网纹」处理(非必须),然后再减半图像的边长,得到等效于 300 dpi 扫描直出尺寸的图片文件,兼顾了质量和大小。
扫描
扫图前须知
- 在扫图前清洁你的文件和扫描仪的玻璃工作台。毕竟在事前清洁比在事后用电脑 P 掉脏污要容易得多。
- 部分扫描仪在一些边缘处会丢失图像,因此在操作时注意保留一些距离。
- 有些文件的纸张过于轻薄以至于会透漏背后的内容。请在背后放上一张黑色的纸来避免这类情况。
- 众所周知,大部分需要扫描的是小册子(Booklet),而扫描仪的盖子的重量往往不足以让它完美服帖地「趴」在玻璃上,这就会导致无法精准对焦而带来模糊,解决之道就是压上重物。
- 由于油墨的颜色有限,为达到准确的色彩和明度,印刷品特有的网纹往往是必然存在的。由于这种网纹是人为造成且并非原始图像数据的一部分,因此扫图应该去网纹(下图为去网纹前(Original)后(Descreened)的对比):
如果你的扫描仪软件提供去网纹滤镜,则使用它处理图像并将文件保存到 300 dpi 的分辨率,这大约就是网纹印刷品所能够达到的清晰程度。但如果扫描仪软件没有内置滤镜抑或是你想要更加复杂地处理图像,就请采用更高分辨率去扫描(至少 600 dpi,1200 dpi 更好),然后再精雕细琢(高扫低出)。有条规则:为了完全捕捉到网纹,所需的扫描分辨率应达到印刷品分辨率的三倍,而大多数专辑印刷品的有效分辨率只能达到 200~300 dpi。对于 Photoshop 用户,Sattva Descreen 是个挺棒的滤镜。它会尽其所能消灭网纹,而且我发现它还会修复过度的锐化、修复扫图中部分因失去焦点而模糊的低分辨率区域。最好还是利用高分辨率去捕捉尽可能多的网纹,即使滤镜能处理的少些,也能输出可接受的结果。但是分辨率高也得有个限度,因为超过该限度,这个滤镜就不能正确工作了。此外,应用一丢丢的高斯模糊是另一种去网纹的方法。- 禁用你的扫描软件中可能提供的任何关于自动修正的设置(有如锐化或是饱和度调整),同时保证缩放比为 100%。
- 拉直(如果你用 Photoshop 就开启参考线)以及裁剪图像。如果封面的长宽比接近 1:1,就裁剪到精准的 1:1。
- 降噪(可选项,取决于图像是否有噪点)。通过第三方降噪插件 Topaz Denoise 少量应用亮度降噪(light denoise),然后用 Topaz Clean 来清除多余的亮度是最好的;或者你也可以用 Photoshop 自带的工具和滤镜。但务必不要使用亮度高斯模糊,因为如果图像噪点很多,你可能就得用上亮得瞎眼的模糊效果。
- 调整曲线(Ctrl+M)直至该白的地方白,该黑的地方黑,但小心别做过头了(通过查看直方图)。如果图像本身就是黑白的,你可能得用色阶(Ctrl+L)而非曲线来处理。
- 仅在必要时重绘图像。如果图像上有皱褶,你可以用 Photoshop 的内容感知移动工具来清除它们。如果图像皱得很厉害,你可能得重绘部分图像。Advanced redrawing 能让你的扫图看起来极为接近漫画。
- 调整图像大小必须在所有的降噪/去网纹操作完成之后。下图比较了在降噪/去网纹之前调整大小(too small),以及过度的 JPEG 压缩(too much jpg)所带来的结果:
最后一张图不仅看起来丑,它还会增加 JPG 压缩的困难程度,导致输出的图像占据更多空间。在我的测试中,一个 600 dpi 的文件占用 540 KB,去网纹后占 330 KB,如果去网纹后还降低分辨率到 300 dpi,就只占 150 KB 了。不过这些都是为了使对比明显而采用高压缩率 JPG 文件的夸张效果。- 由于这些扫图会流传到网络上显示或是使用,sRGB 是色彩配置的最佳选择。
- 如果色彩看起来像是褪色了,请不要使用套索工具来选择并填充颜色。使用 Photoshop 的饱和度功能来改善色彩表现。(如果确实需要——当然大多数时候并不)选取颜色和色彩平衡也能够达到类似的效果——但请小心谨慎,务必把握好尺度。
- 如果图像有点儿模糊,则可以使用 USM 锐化功能来改善。如果你在调整大小后使用该功能,则应非常轻微地使用,在调整过程中留心过度锐化的迹象。
扫图设定
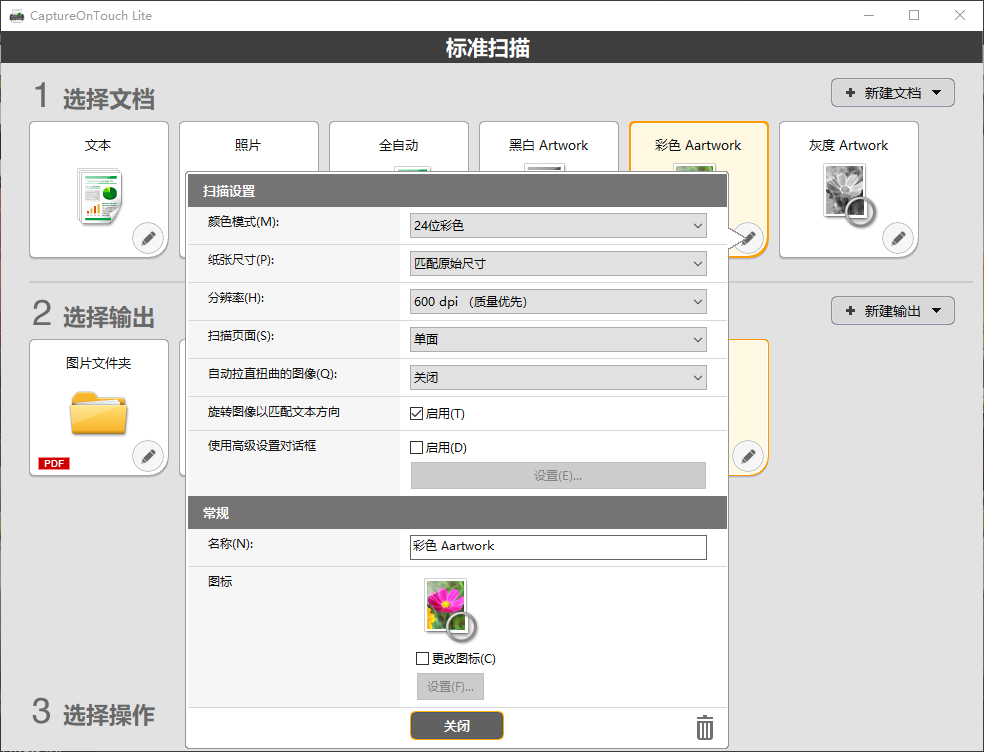
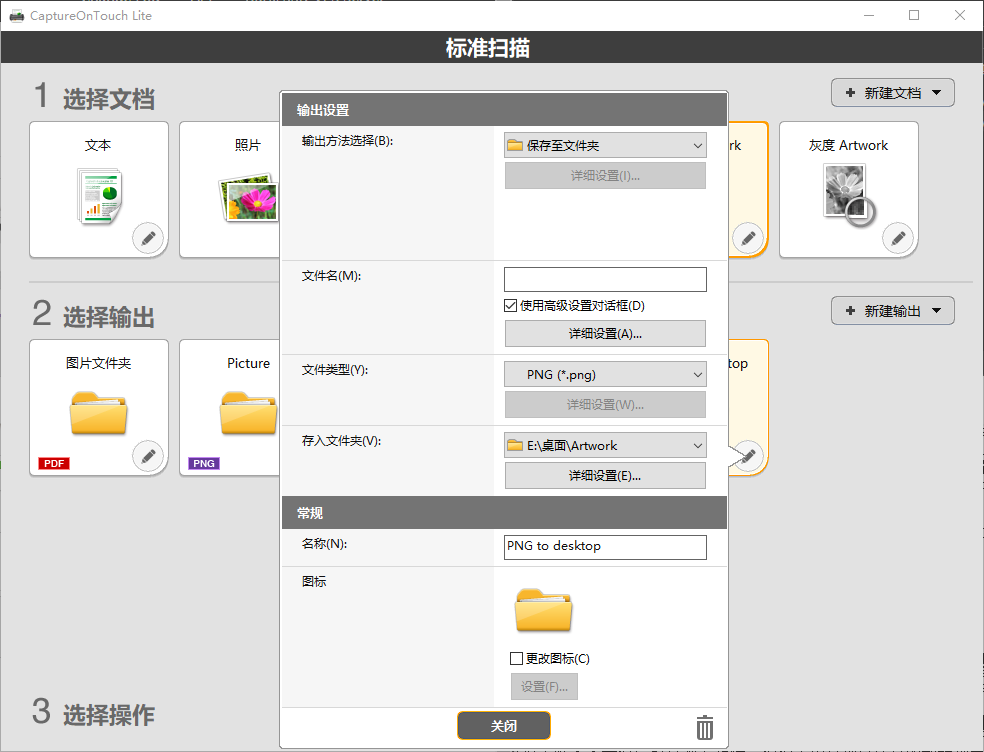
如图所示仅供参考,你可依据自己的实际情况做相应的调整。
扫图(与修正)
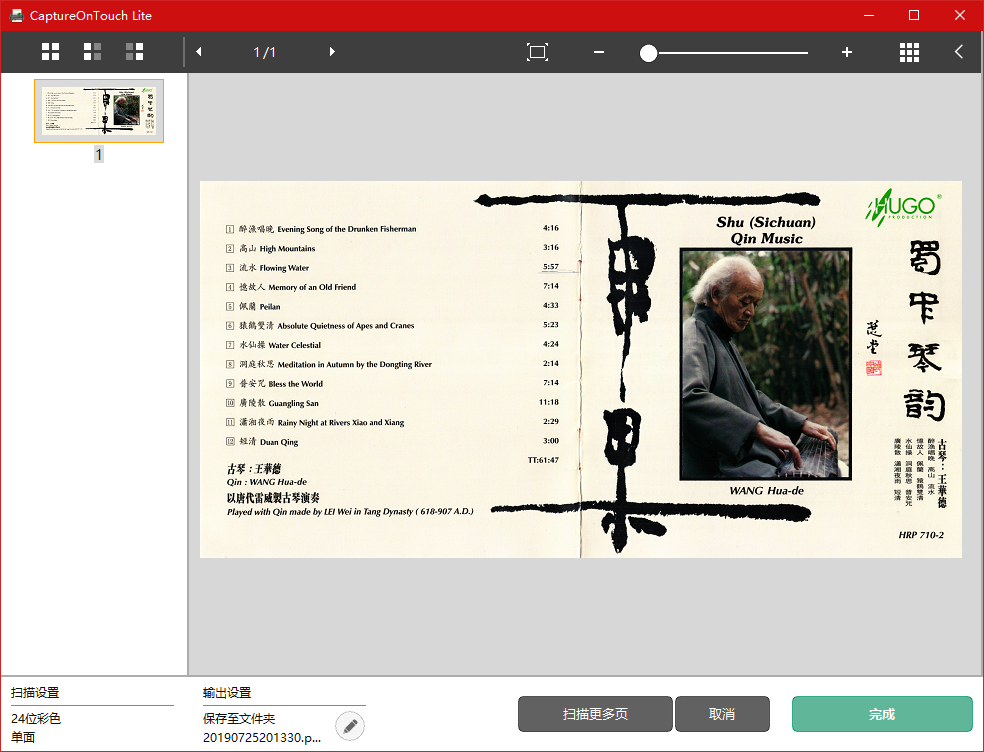
扫描完成后得到扫图,单击「完成」将之保存到电脑,如果有轻微的歪斜也可以在这一步稍加修正:
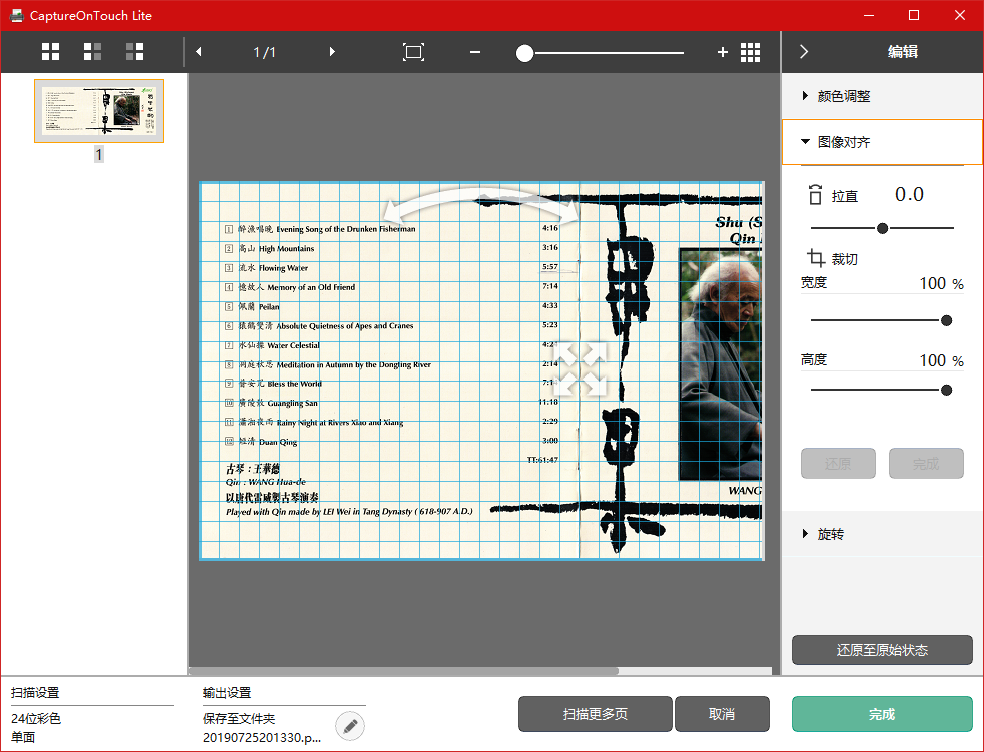
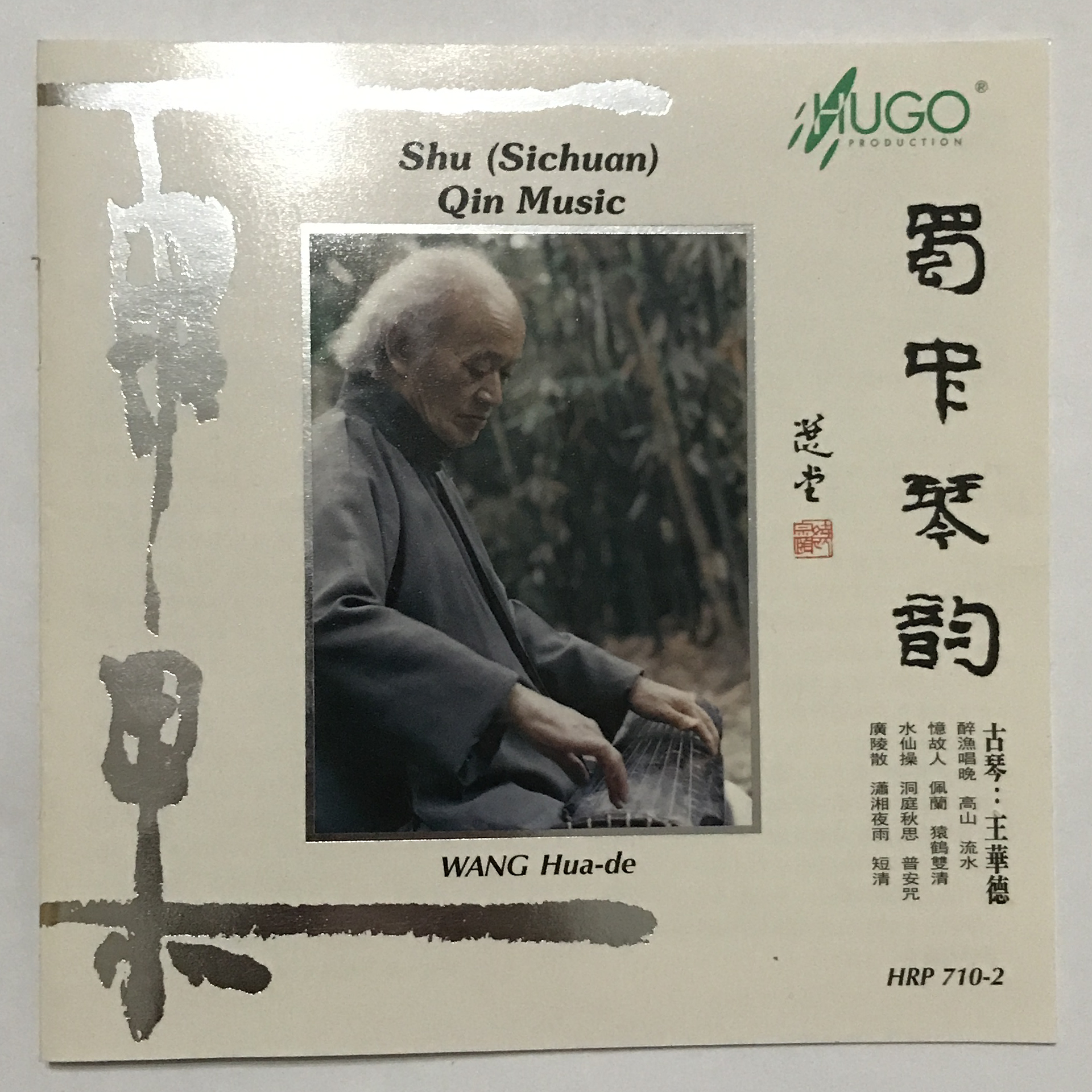
从照片可以看到,扫图中发黑的「雨果」和人物照片是因为存在一个银闪闪的镀层才导致这种情况,那么接下来,我们不仅需要去网纹、调尺寸,还需要调整人物图片的色彩。
图片处理
对于纯黑白的印刷品(不要忘了以灰度模式扫描),请跳过「使用滤镜处理图像」步骤!
软件与滤镜的下载和安装
图片处理所需的软件是 Photoshop(以下简称 PS)。去网纹所需要的相关插件有 噪点洁具(提取码:oj2v)和 Topaz DeNoise(提取码:of8h)。对于噪点洁具,你只需要将其中的 Noiseware 64(64 位).8bf 和 高级降噪滤镜 噪点洁具(32 位).8bf 复制到 …\Adobe\Adobe Photoshop CS6 (64 Bit)\Plug-ins 目录下;而对于 Topaz DeNoise,你需要在安装完成后,将 …\Topaz Labs\Topaz DeNoise 6\PS_Plugins_x64 目录下的 tldenoise6ps_x64.8bf 复制到 …\Adobe\Adobe Photoshop CS6 (64 Bit)\Plug-ins 目录下。
在完成上述步骤后,如果你原本开着 PS,就重启它。这两个滤镜可以在菜单栏的「滤镜」中找到:
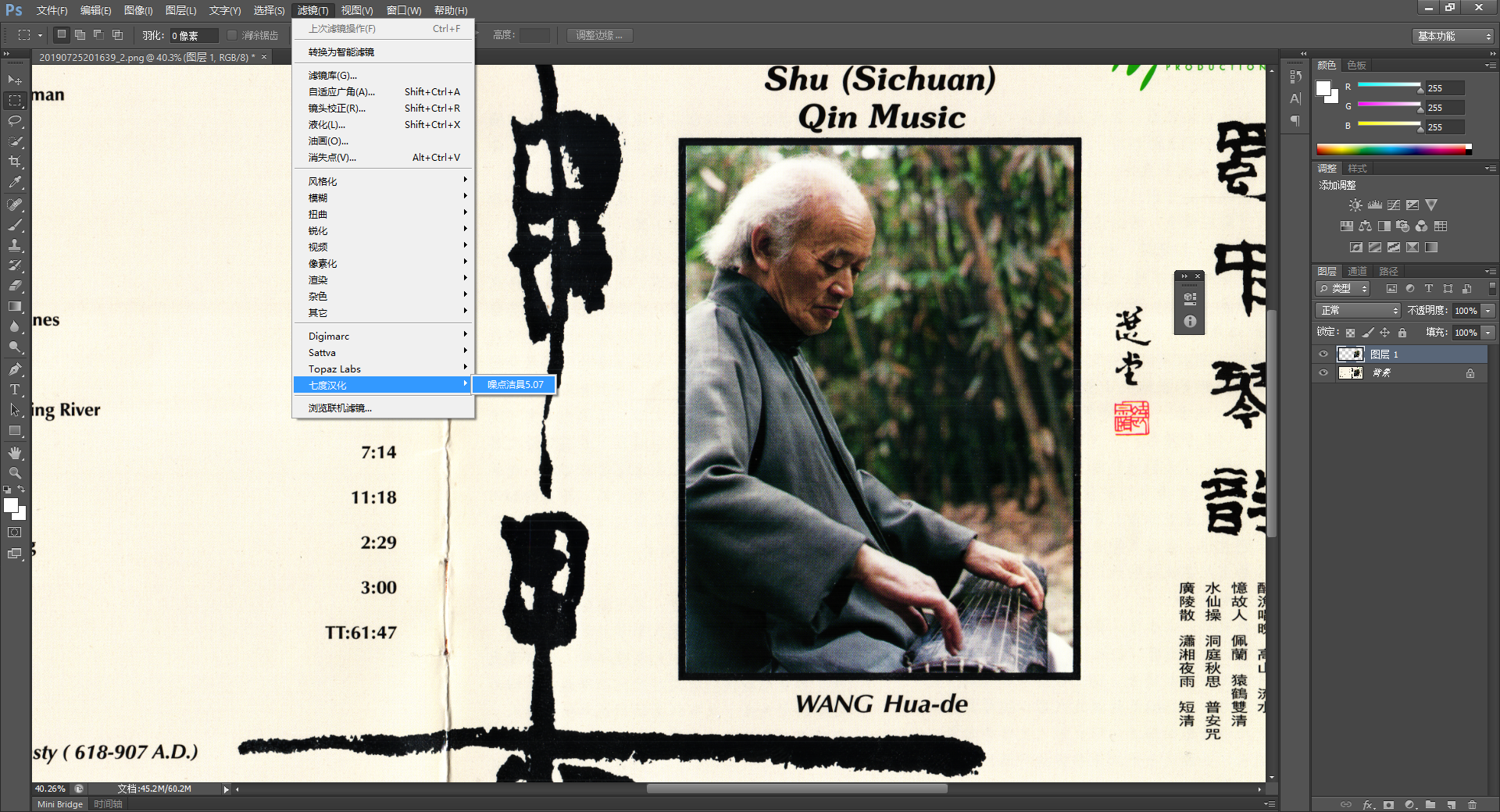
初次启动它们会要求你输入激活码,激活码在压缩包中已经提供。
调整扫图局部的色彩
创建扫图文件的副本,在 PS 中打开: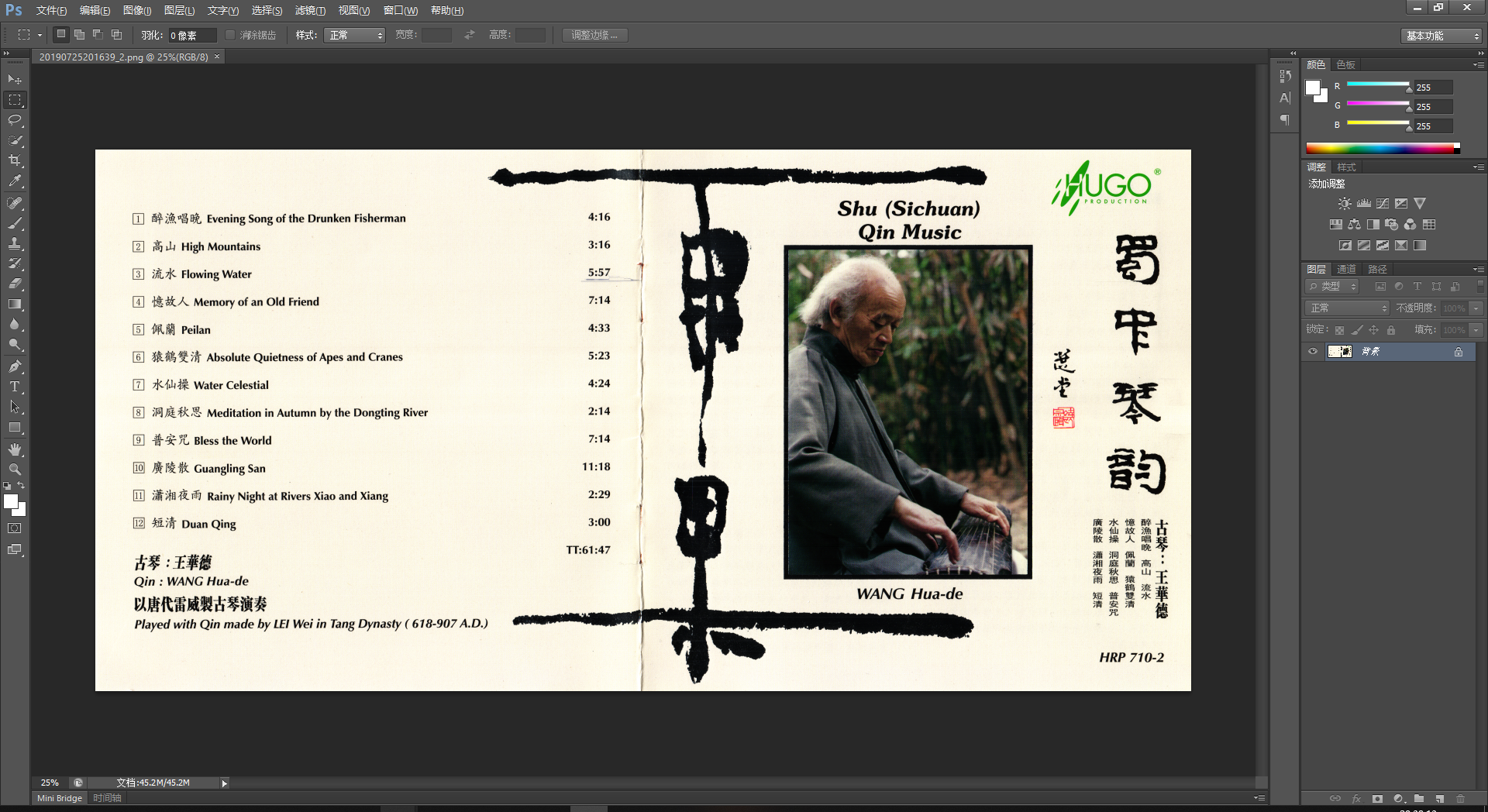
选中「矩形选框工具」,框选出人物照片:

按下 Ctrl + J 快捷键复制一个包含了人物照片区域的新图层:

在选中新图层的条件下,打开上方菜单栏的「图像」→「调整」→「亮度/对比度(C)…」:
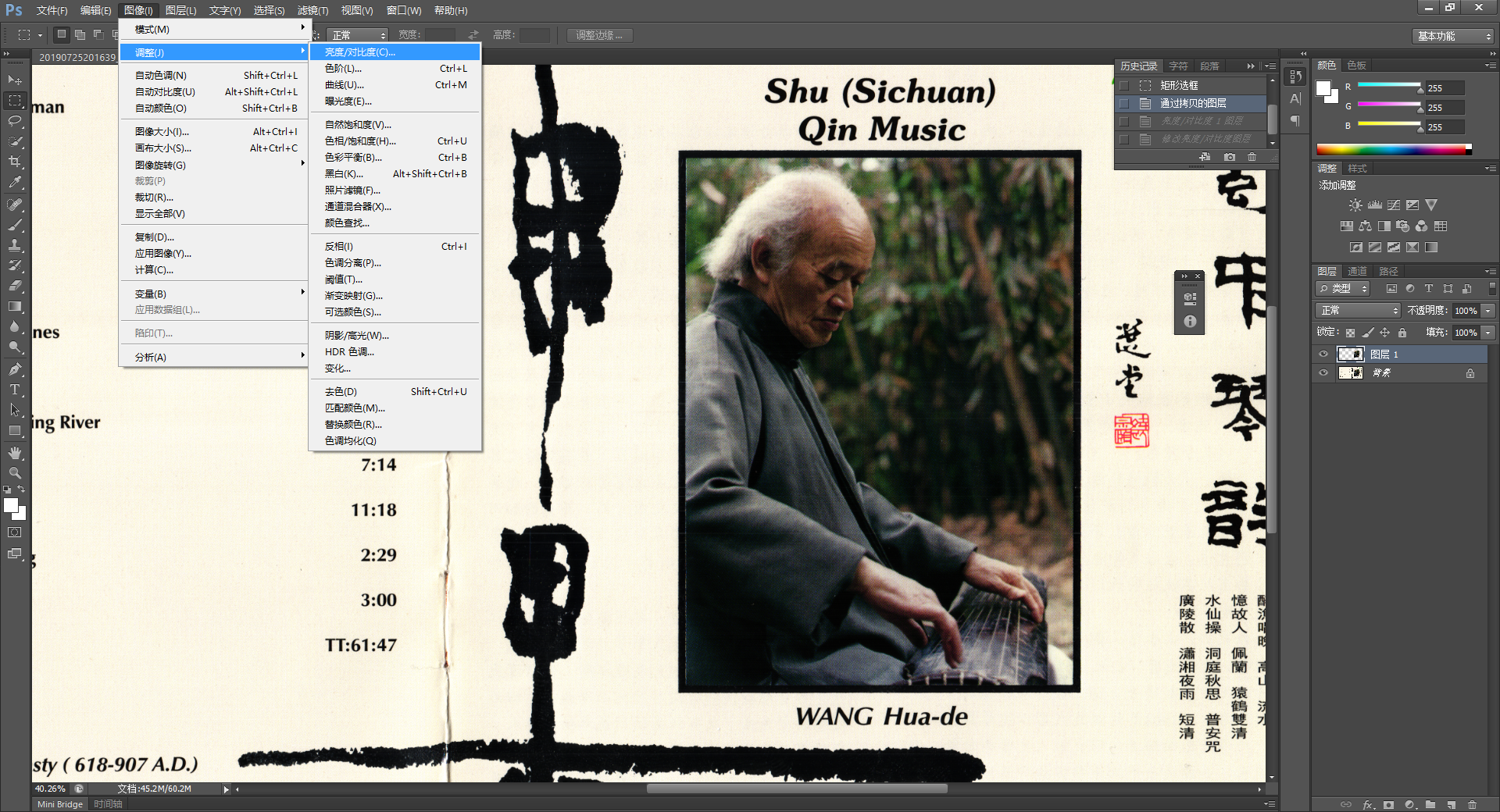
调高亮度,让它看起来和印刷品实体差不多,然后单击「确定」:
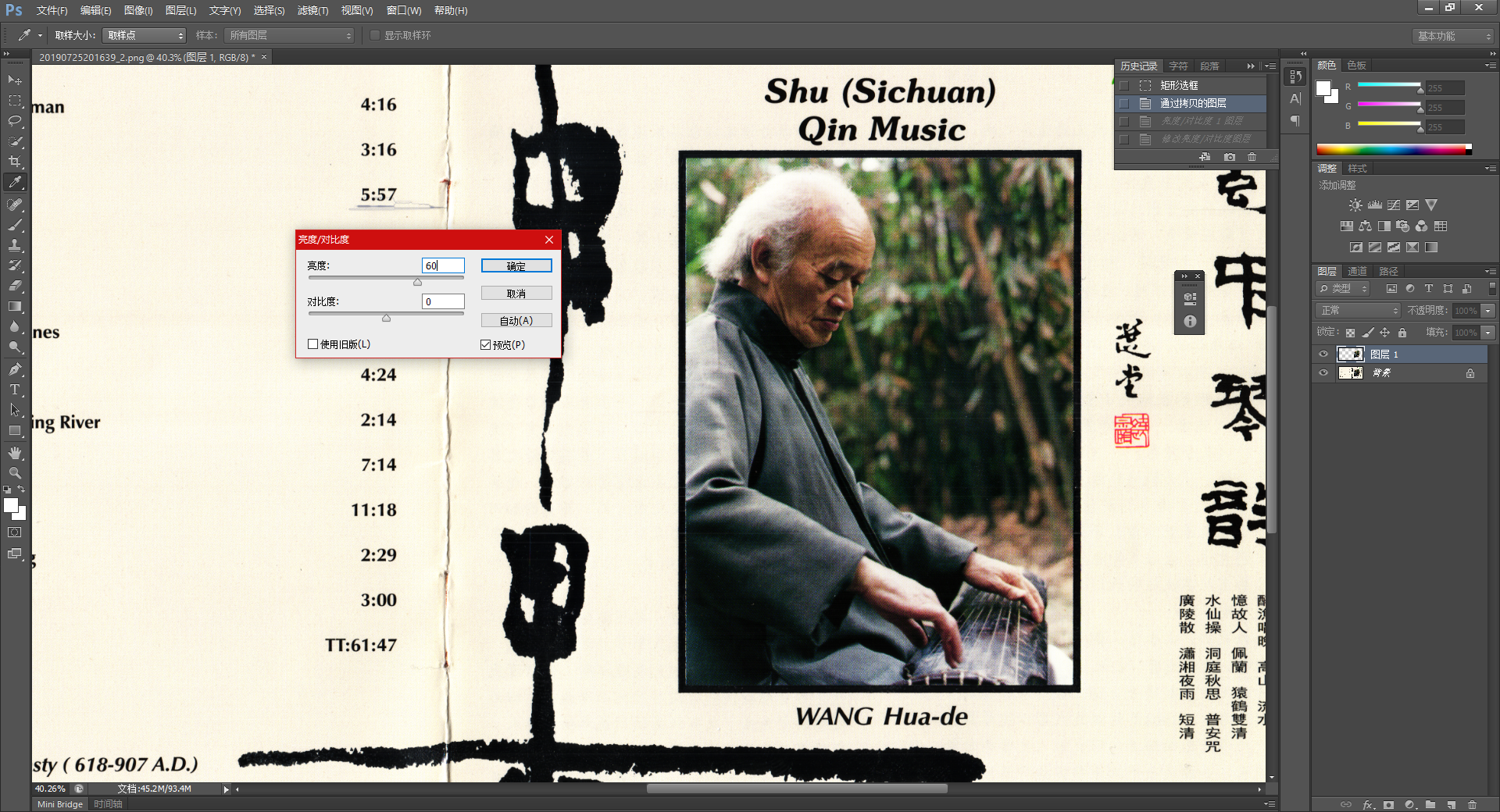
选中两个图层(Ctrl + 鼠标左键),然后右键 →「合并图层」:
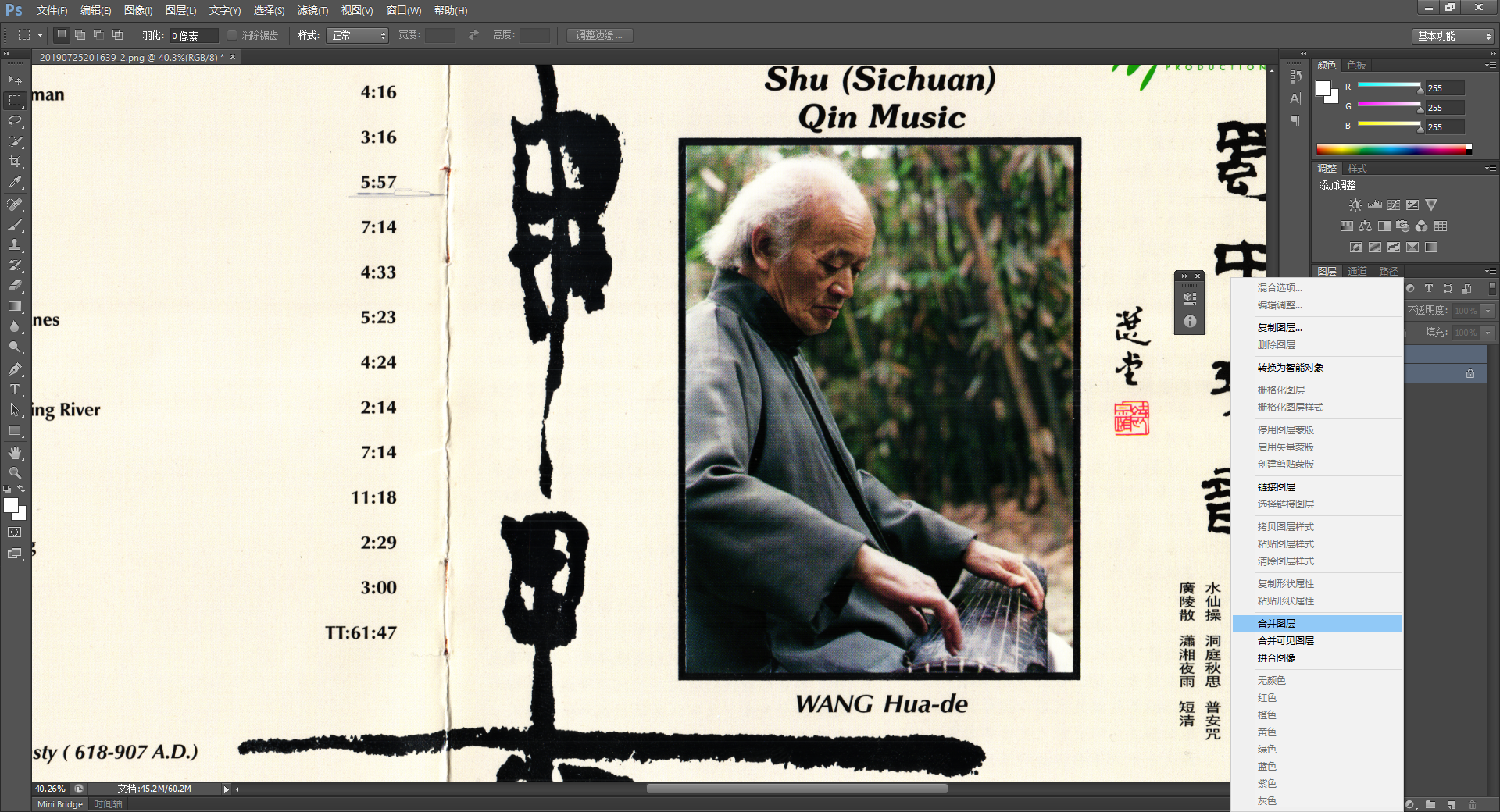
使用滤镜处理图像
通过该方法处理后的图像会损失一些锐度,但是看起来会真的像是数码图像而非印刷品,下面是一张对比图: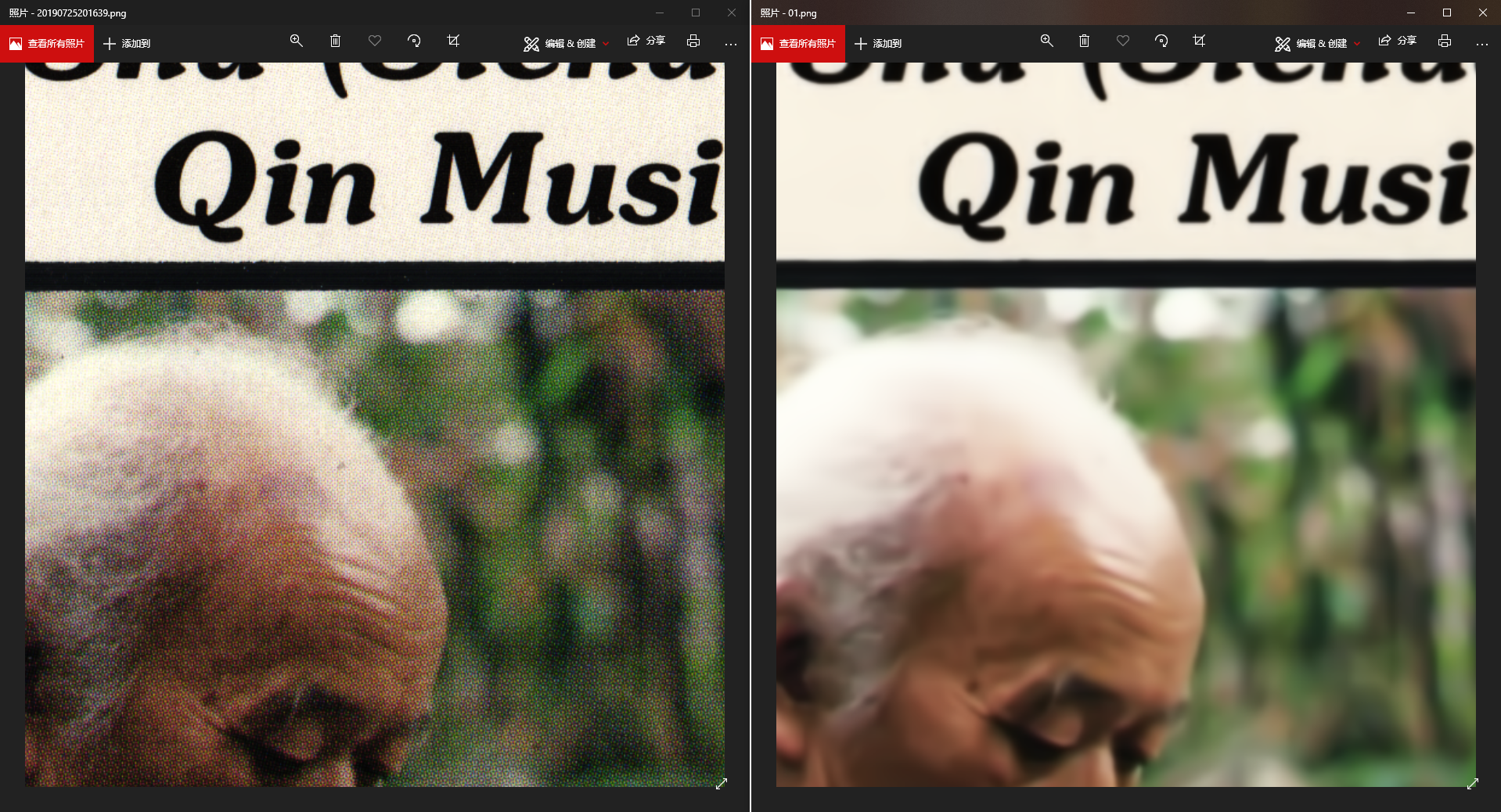
打开上方菜单栏的「滤镜」→「模糊」→「高斯模糊…」:

设置半径为 0.8 像素,然后单击「确定」:
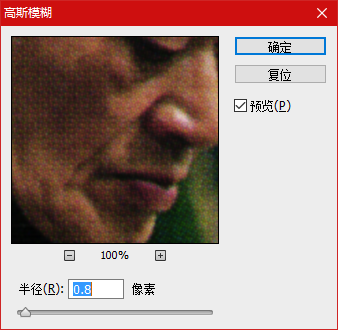
打开上方菜单栏的「滤镜」→「七度汉化」→「噪点洁具 5.07」:
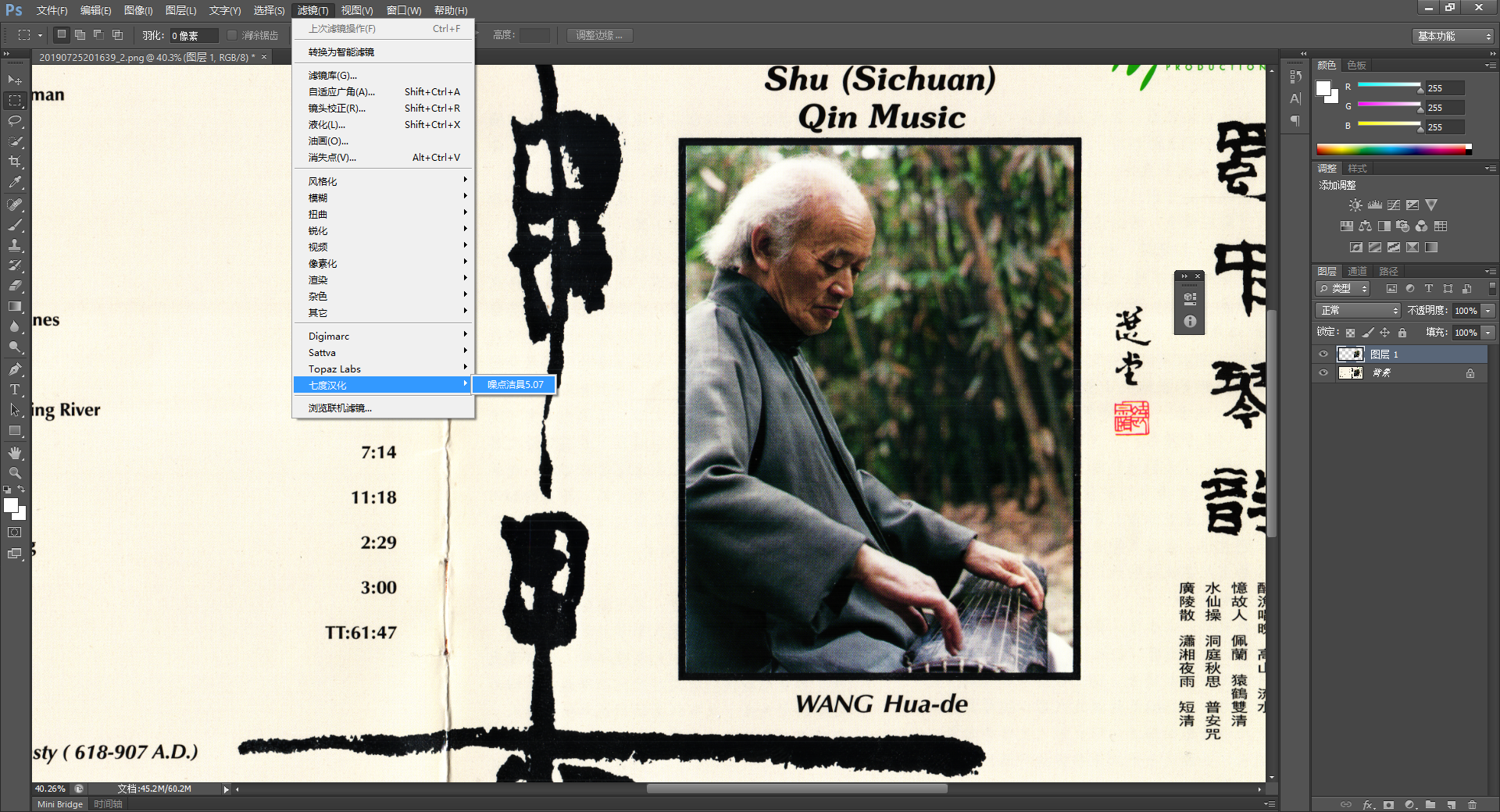
调整其参数如下图所示:
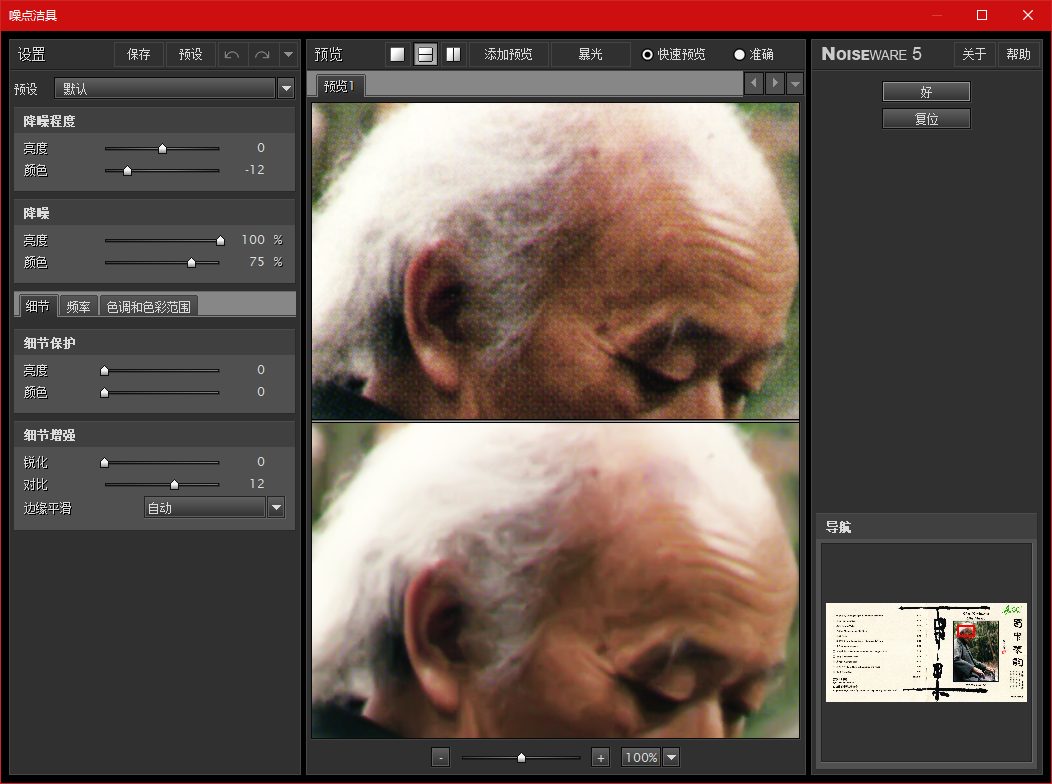
再运行一次噪点洁具(共计两次)。然后打开「滤镜」→「Topaz Labs」→「Topaz DeNoise 6…」:
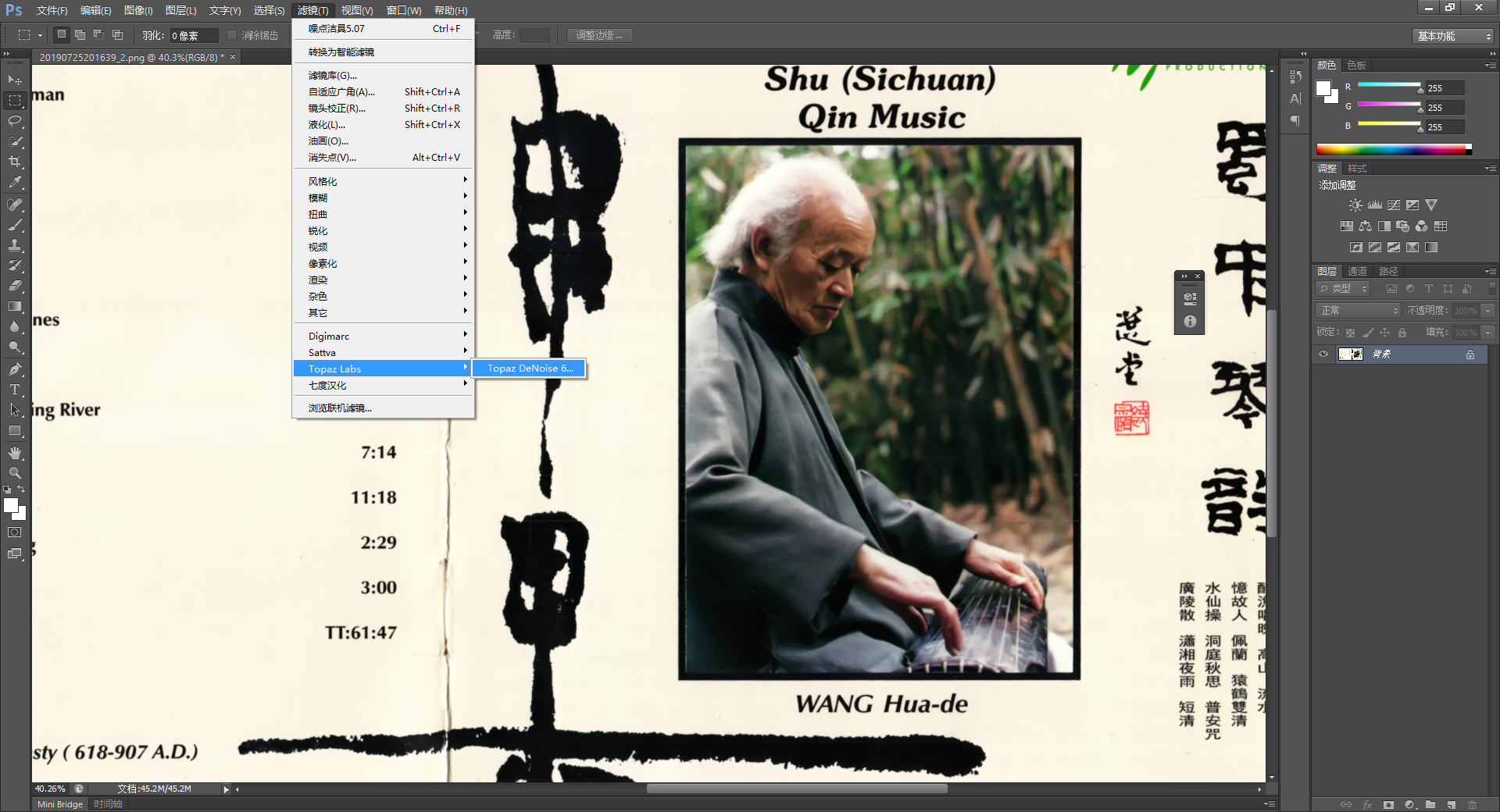
调整其参数如下图所示:
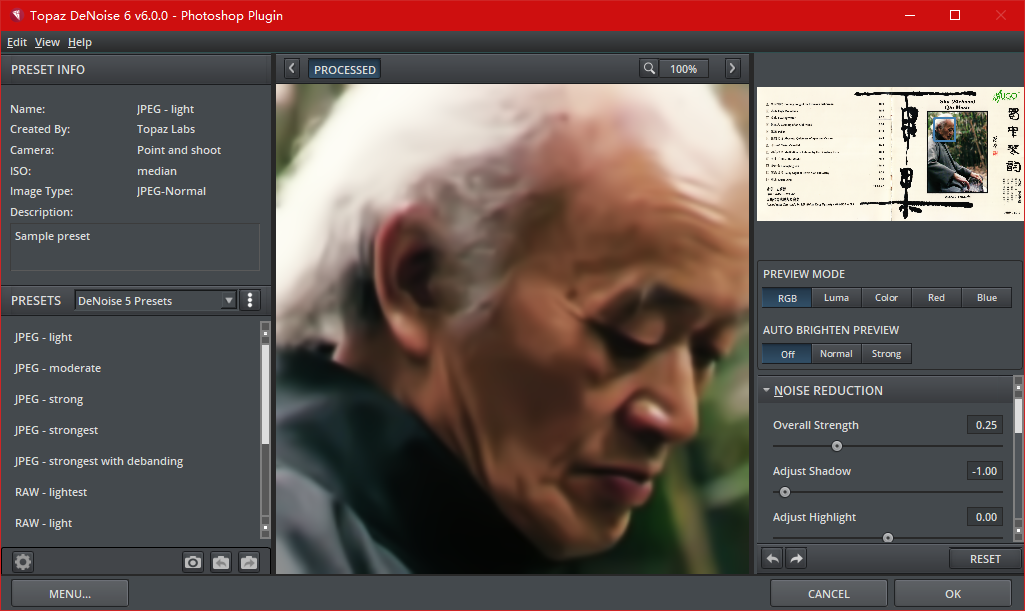
接下来就是亮度、对比度、颜色校正等比较简单的步骤了。
处理因色差过小而带来的细节丢失问题
有时,存在一些因为色差太小而被降噪滤镜完全抹平的情况,这时候,就需要你在开始一切处理之前先复制两份原图层,一份按上述方式处理得到普通层,另一份也是同样的操作顺序,只是参数有所调整:「高斯模糊…」的半径设为 1.0,「Topaz DeNoise 6…」中 Overall Strength 改为 0.05,得到细节层,然后用蒙版擦出需要细节的部分覆盖到普通层之上。
修复明显的折痕
如图,中间有很明显的脊线: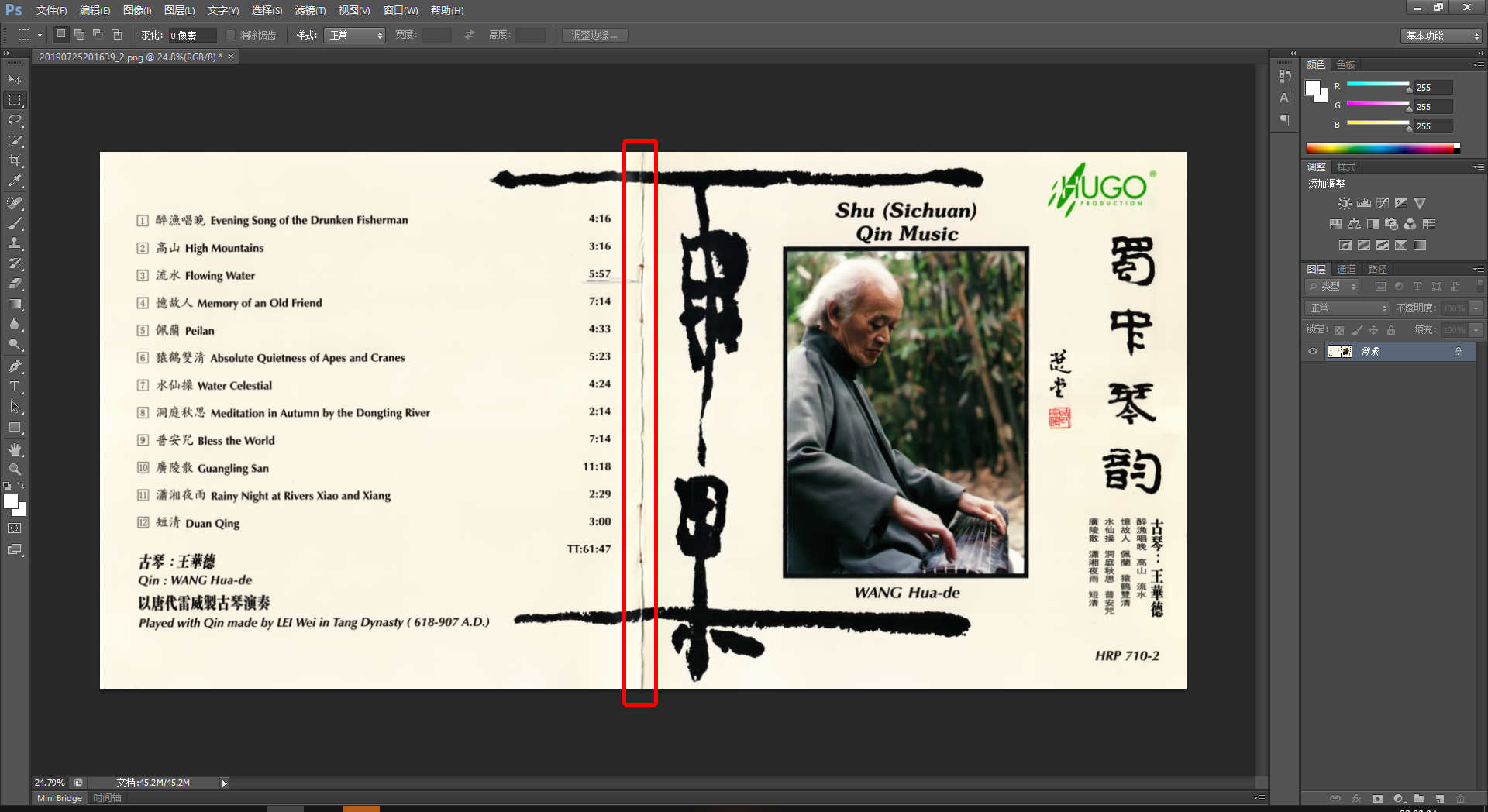
选中「画笔工具」,选择「柔边圆」笔刷,大小适当地调小,按住 Alt 键在图片上取得附近纸面的颜色:
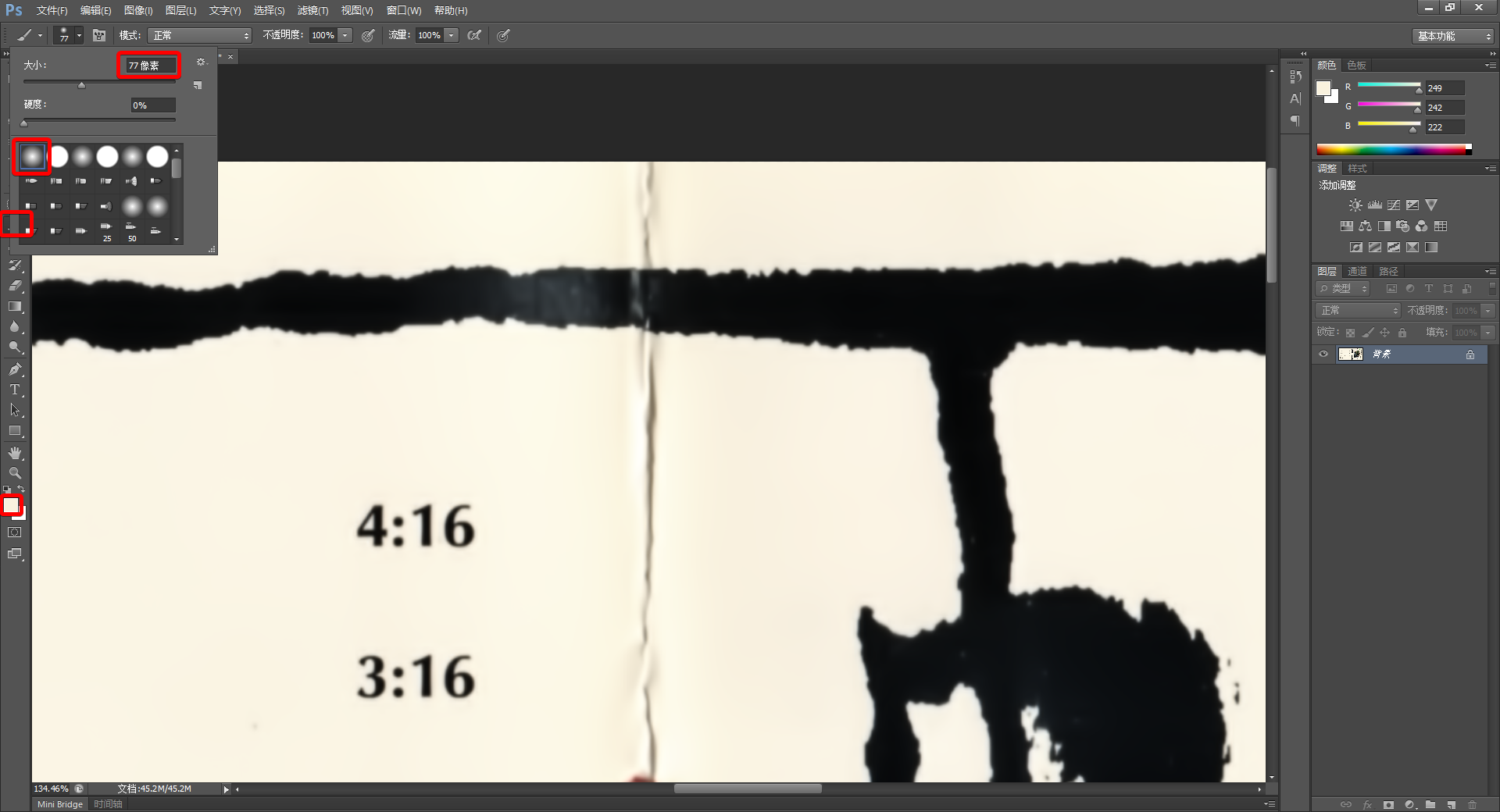
然后开始涂抹:
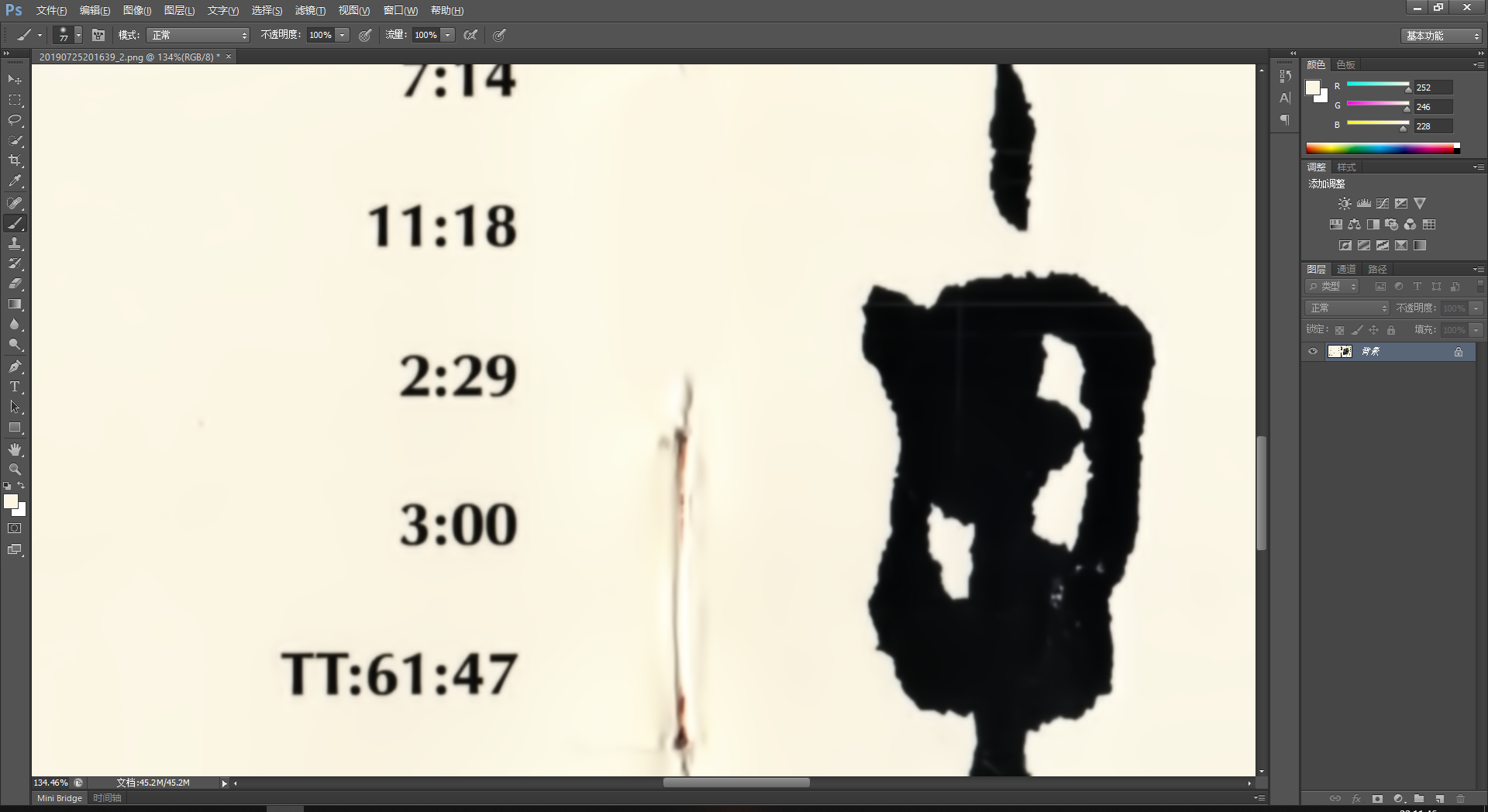
清除折痕以后:
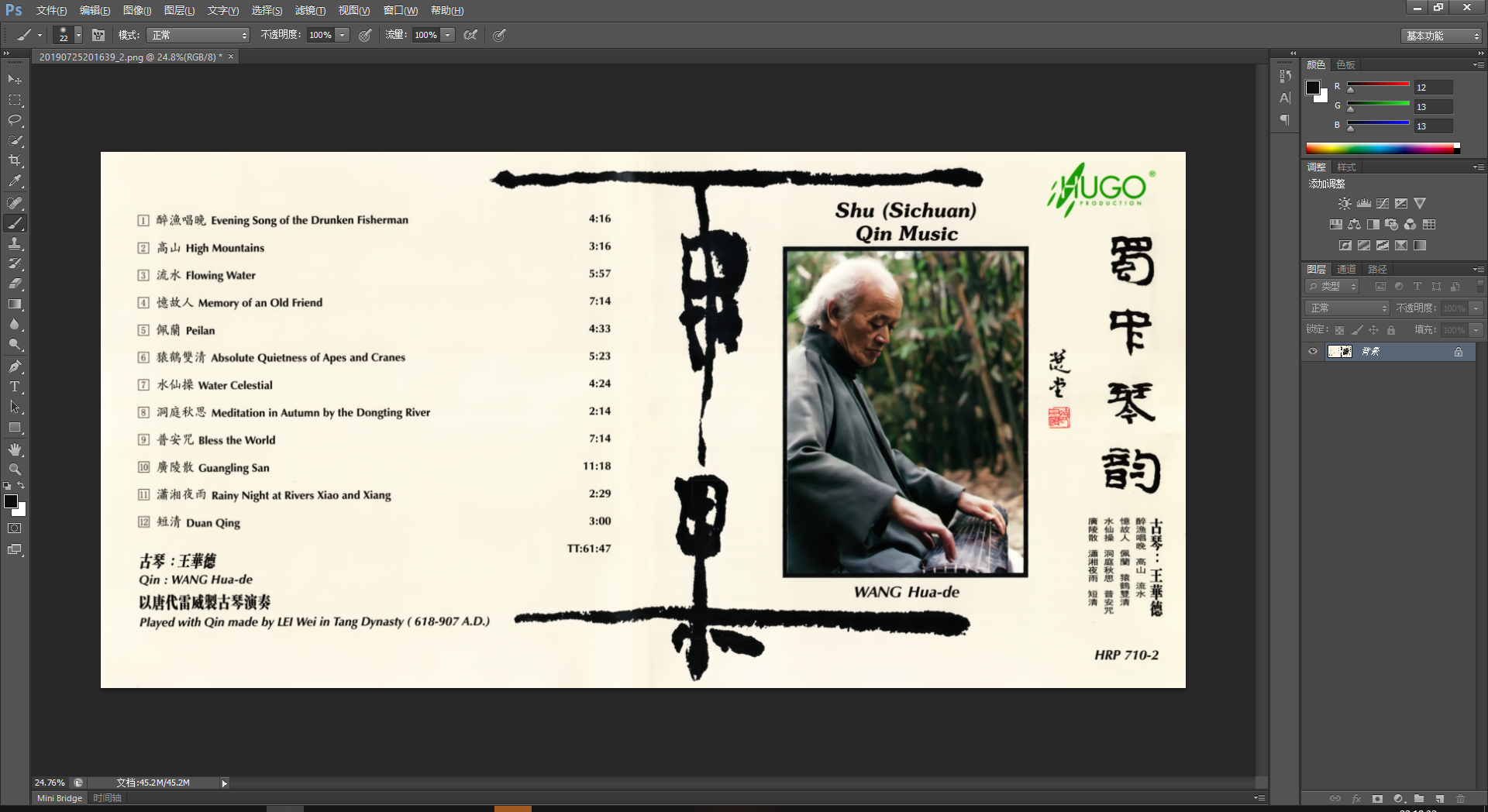
调整图像大小与保存文件
打开上方菜单栏的「图像」→「图像大小(I)…」:
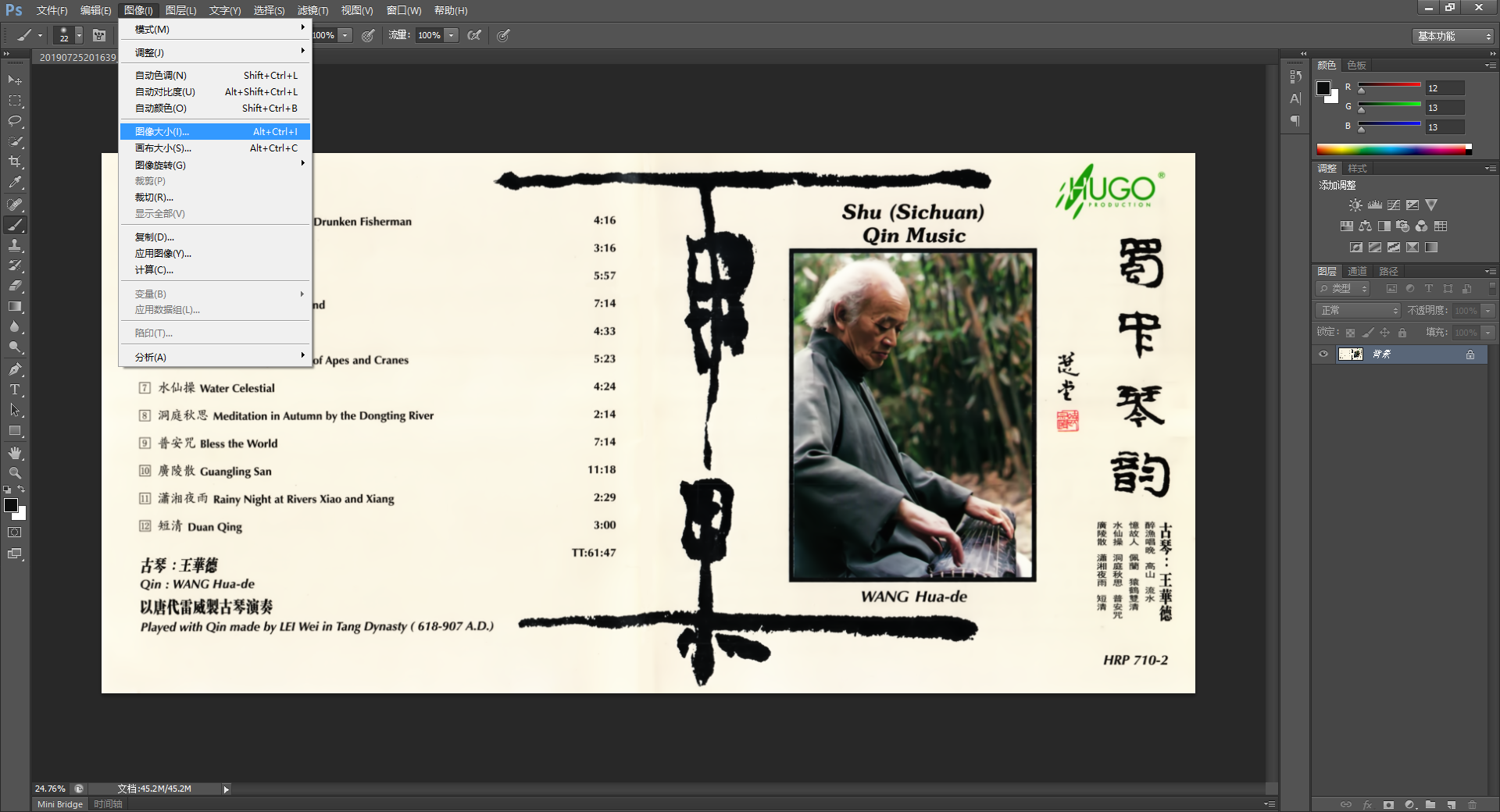
将「高度」下调至 2500(仅供参考,如果你确认继续下调也能保证图片中的文字清晰可辨,继续缩小也完全没有问题,对于一般的边长 12 厘米的小册子,推荐值是 1400),其余不动(宽度会按比例自动缩小),单击「确定」:

打开上方菜单栏的「文件」→「存储为(A)…」:
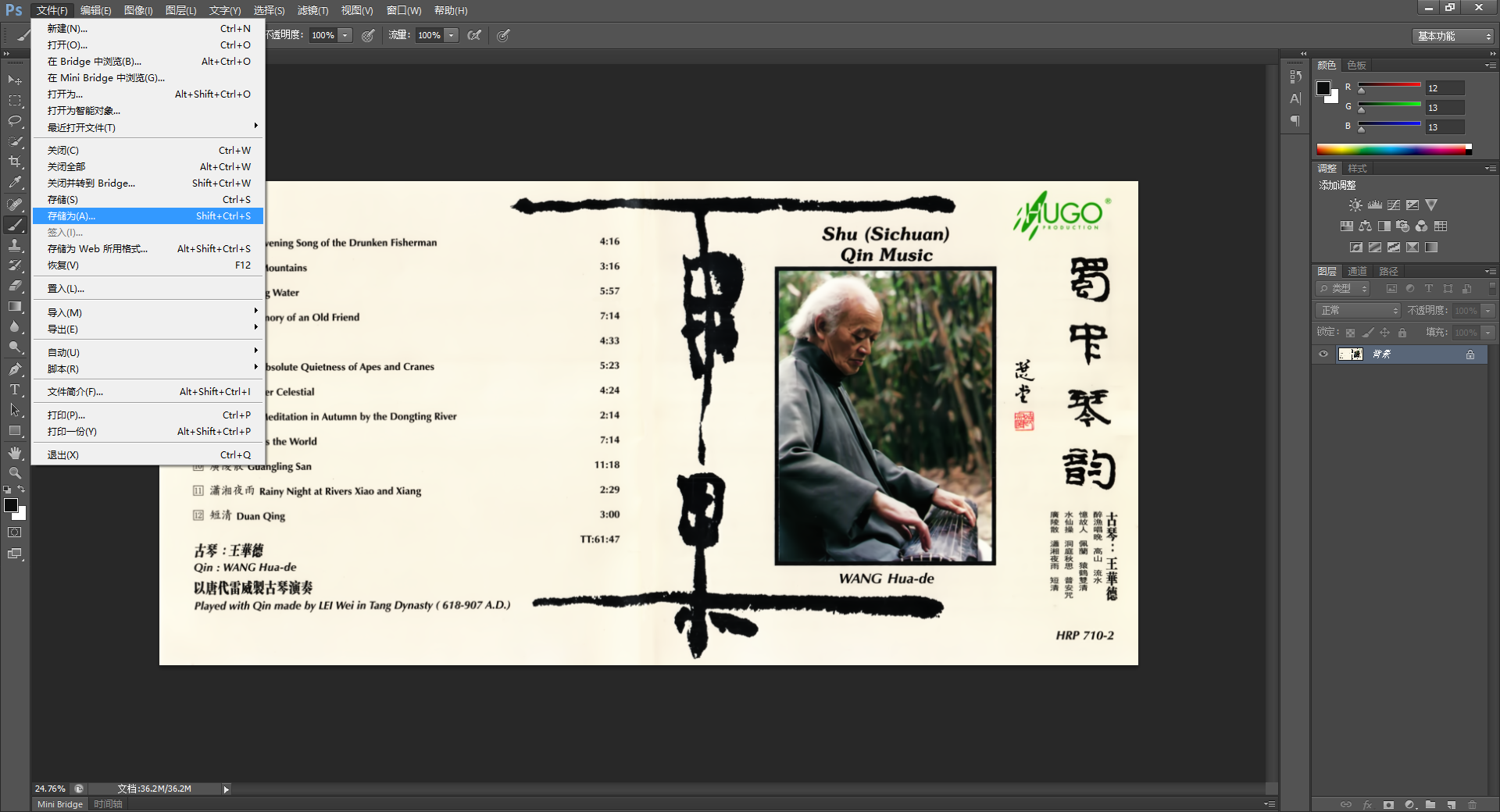
文件名以简单明了为宗旨,格式选 PNG 或 JPEG(推荐),然后确定:
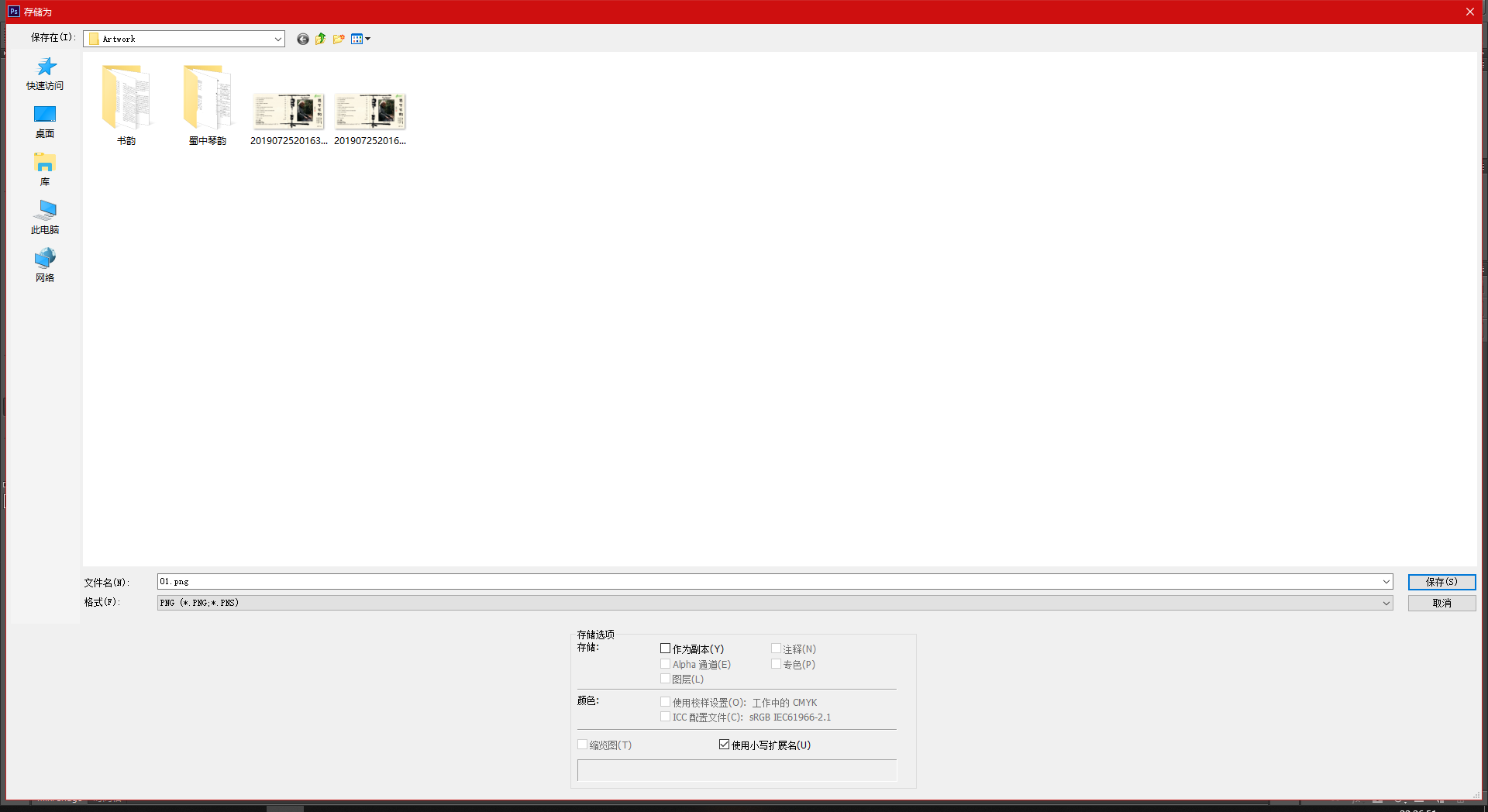
PNG 选项保持默认即可:
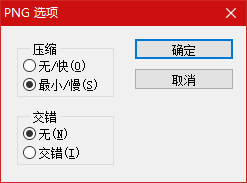
而如果是 JPEG,「品质」至少应设到 8,如果空间足够,设到 12 也可,一般的范围是 8~10,反正没人会嫌画质太好:


图像处理的自动化——动作和批处理
动作
在上方菜单栏点击「窗口」,然后勾选「动作」:

右侧就会出现「动作」窗口:

点击底部右数第二个按钮以新建动作:

取个名字叫「扫图处理」,当然别的也行,然后点击「记录」,它就会创建好这个动作,并开始录制你的操作。
接下来,根据前文提供的指导逐步操作,它就会记录这些操作。

完成整个流程以后,点击「停止记录」按钮,你就得到了一个专用于扫图处理的「动作」。
以后用完全相同的套路处理扫图的时候,只要加载图片,然后点击三角形的「播放选定的动作」按钮,它就会自行完成一切。
批处理
有时候需要处理的扫图一大堆,怎么办呢?
在上方菜单栏点击「文件」→「自动」→「批处理…」:

然后如下设置:

将「动作」设定为你刚才录制好的动作,将文件夹路径设置为扫图们所在的目录,然后将「目标」设定为「存储并关闭」即可。
如果有性质与其他扫图差异较大者,请从文件夹取出单独处理。
最终检查与文件夹命名
确定所有的图片大小都符合规定,如有超出,另行调整压缩参数或图片尺寸。
扫图应尽数放入专辑所属的目录之下,如果你扫描的内容仅限于小册子,就将文件夹命名为「Booklet」,如果还包含了侧标(Obi)、封底、光盘盘面等内容,就将文件夹命名为「Artwork」。
在专辑文件夹中放入专辑封面
虽然建议放入,但是否这样做完全取决于你。
除 Cover.jpg 和 Folder.jpg 外,任何放到专辑文件夹里的封面图片,会被视为直接代表了该专辑文件夹内音频所属的特定发行。所以从网络获取专辑封面加到专辑文件夹里时,务必非常谨慎。否则会带来困扰。
关于如何在音频文件中内嵌封面图,请见 foobar2000 使用指南。
拓展阅读(英文)
- JPG vs PNG
- JPG 压缩 / 再压缩
- PhotoShop 中的 JPG 压缩方法
- JPG 压缩比例
- 24 佳免费 Photoshop 插件和滤镜(来自外国网友 Alejandra 的推荐)




