欲下载汉化版,请微信扫描下方二维码关注公众号 foobar2000。

汉化版的好处就在于各种各样的编码器已经内置,不需要再去苦苦寻找,打开就能用,对萌新非常友好,它是一款体积小巧但功能齐全的播放软件,下面挑选几个比较好用的功能介绍给你。
《标题格式化语法参考》可以在安装目录下的 doc 文件夹内双击 titleformat_help 浏览。
软件安装与简单配置
软件安装
如果你从未接触过音频编解码器并对其一无所知,建议你在「选择组件」环节选择「完整安装」:
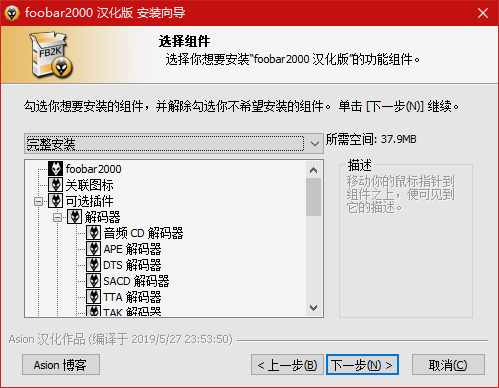
别的就没什么值得特别说明的了,「下一步」就完事。
快速外观设置
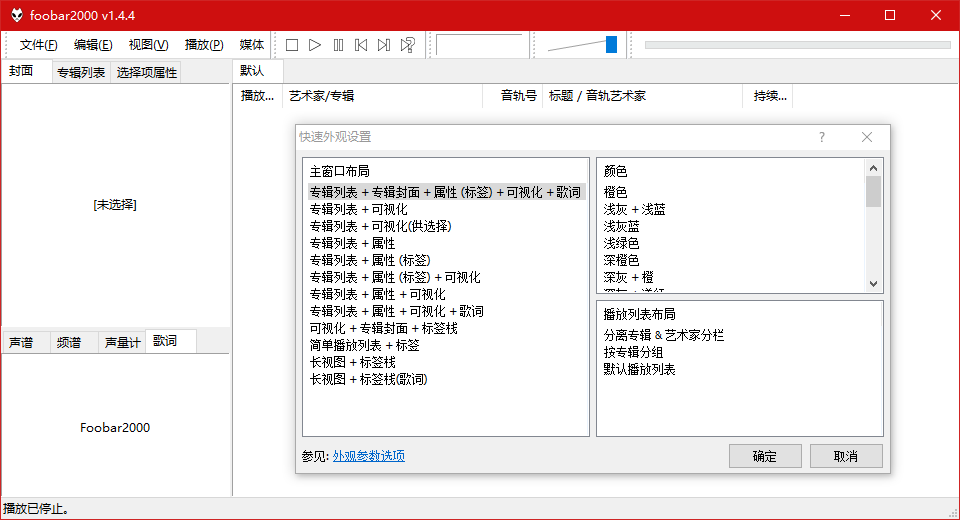
第一个,也就是最长的这一个,是能够展示最多信息的布局,如果你有需求,也可以前往「视图」→「布局」→「启用布局编辑模式」:
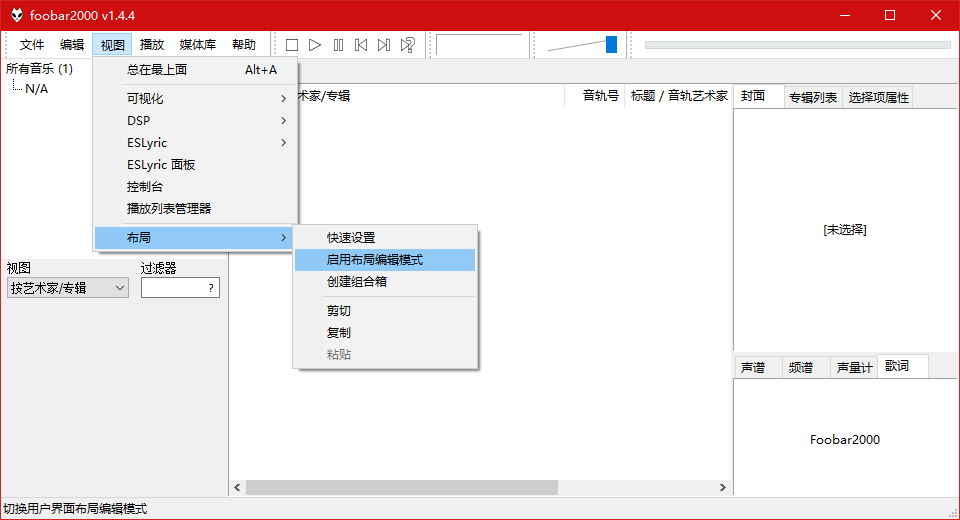
然后你就可以快乐地开始自定义了,不过组件增加很容易,去除似乎很难,所以建议你在布局前先有个规划,从最简单的布局开始往上添加,争取一步到位。
编辑元数据并转码到分轨 FLAC
编辑元数据标签
选中想要编辑的音轨,右键 →「属性」:
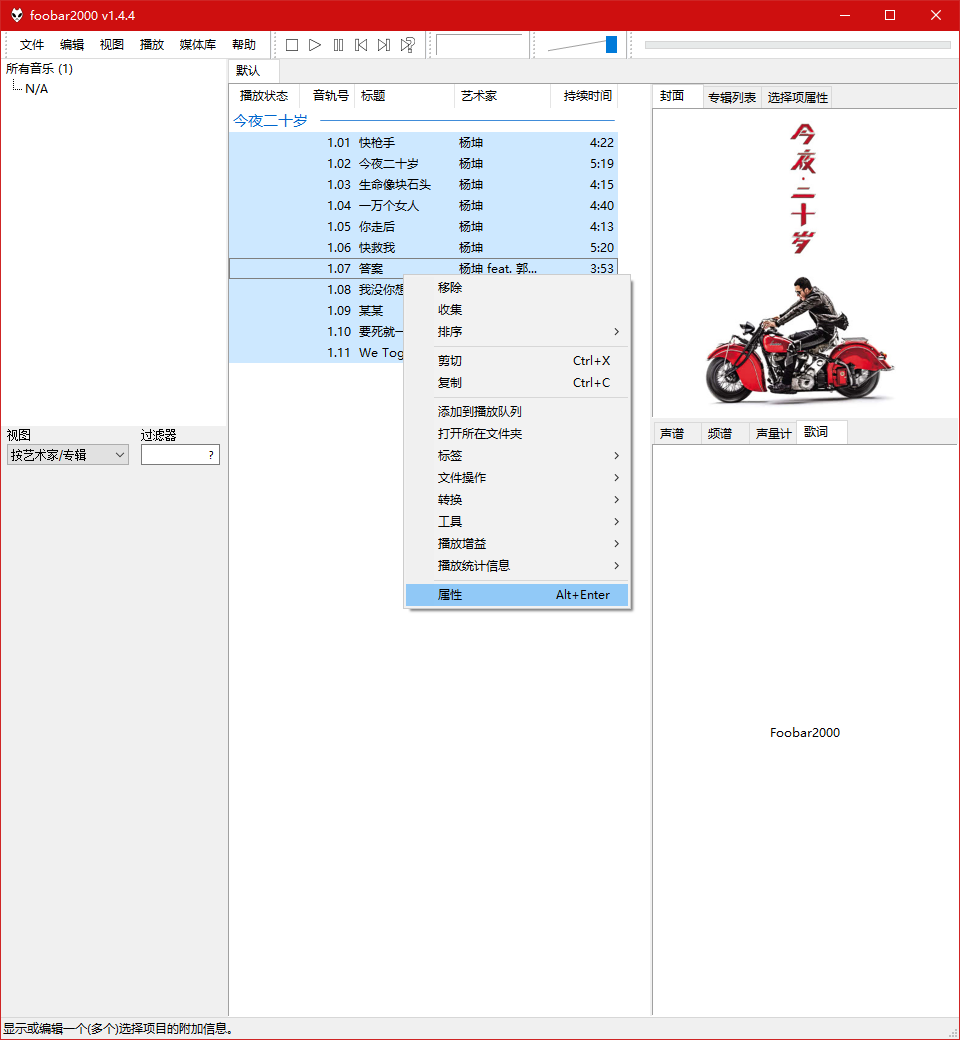
根据需求批量修改或单个修改元数据标签:
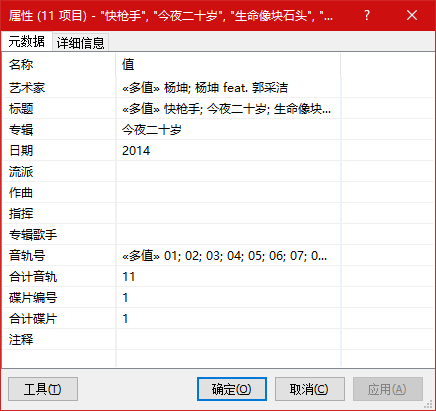
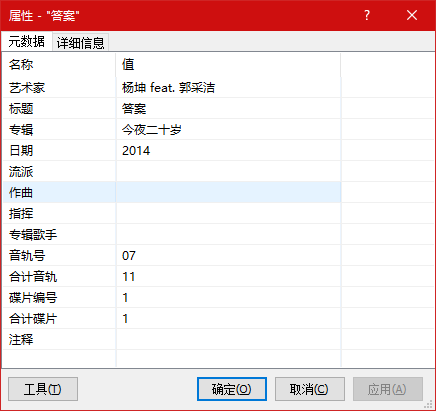
你需要完成的工作如下:
- 批量修正「艺术家」(无误就跳过)
- 修正「标题」(无误就跳过),有些专辑存在「艺术家」一栏缺失而将艺术家和标题同时存放在「标题」一栏的情况,你需要手动将之正确拆分
- 批量修正「专辑」(无误就跳过)
- 批量修正「日期」(无误就跳过),此处真正应当填写的是发行年而非具体日期。
- 「流派」「作曲」「指挥」「专辑歌手」都可以留空
- 修正「音轨号」(无误就跳过),无需用 0 补位如「03、05」等
- 除非你要编辑的专辑版本有不止一张 CD,否则「碟片编号」「合计碟片」可以留空
自动从数据库获取标签
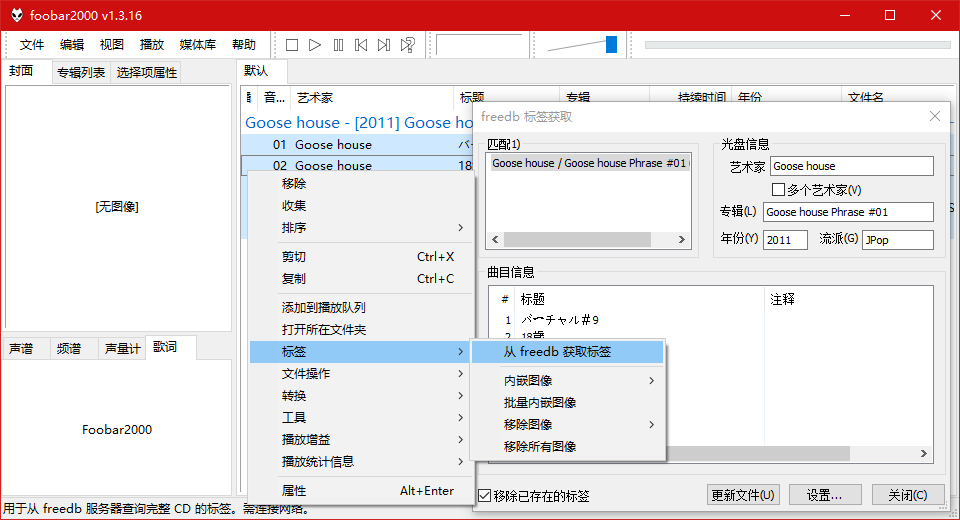
选中需要查询信息的专辑,右键 →「标签」→「从 freedb 获取标签」,就可以打开 freedb 标签获取器,编辑其中信息确认无误之后,点击「更新文件」即可自动填写完成,适用于标签信息缺失的音频文件,不过,freedb 这个数据库不是很全,有时候不一定能匹配的上(尤其是国内的专辑),不要抱有过高的期望值。
转码到 FLAC
因为无损压缩、自由软件、强大的兼容性等特点,FLAC 格式受到了广大人民群众的欢迎。因而如何将手上既有的 WAV 整轨资源转换成 FLAC 成了一个大家关心的点,下面就来讲解操作方式。
本操作方法适用于任何可识别的格式(包括但不限于 WAV、ALAC、APE、TAK、TTA)的整轨、分轨转换到 FLAC 分轨,一步到位,一劳永逸!
首先是将需要处理的音频文件导入 foobar2000。对于整轨,拖入 .cue 文件即可,对于有 .m3u / .m3u8 的分轨,拖入它们,而没有者只能选中所有音频文件然后拖入了。
选中想要操作的专辑(也就是专辑中所有的音轨),右键 →「转换」→「…」,弹出「转换器设置」窗口,点击右边「当前设置」一栏中的「输出格式」链接:
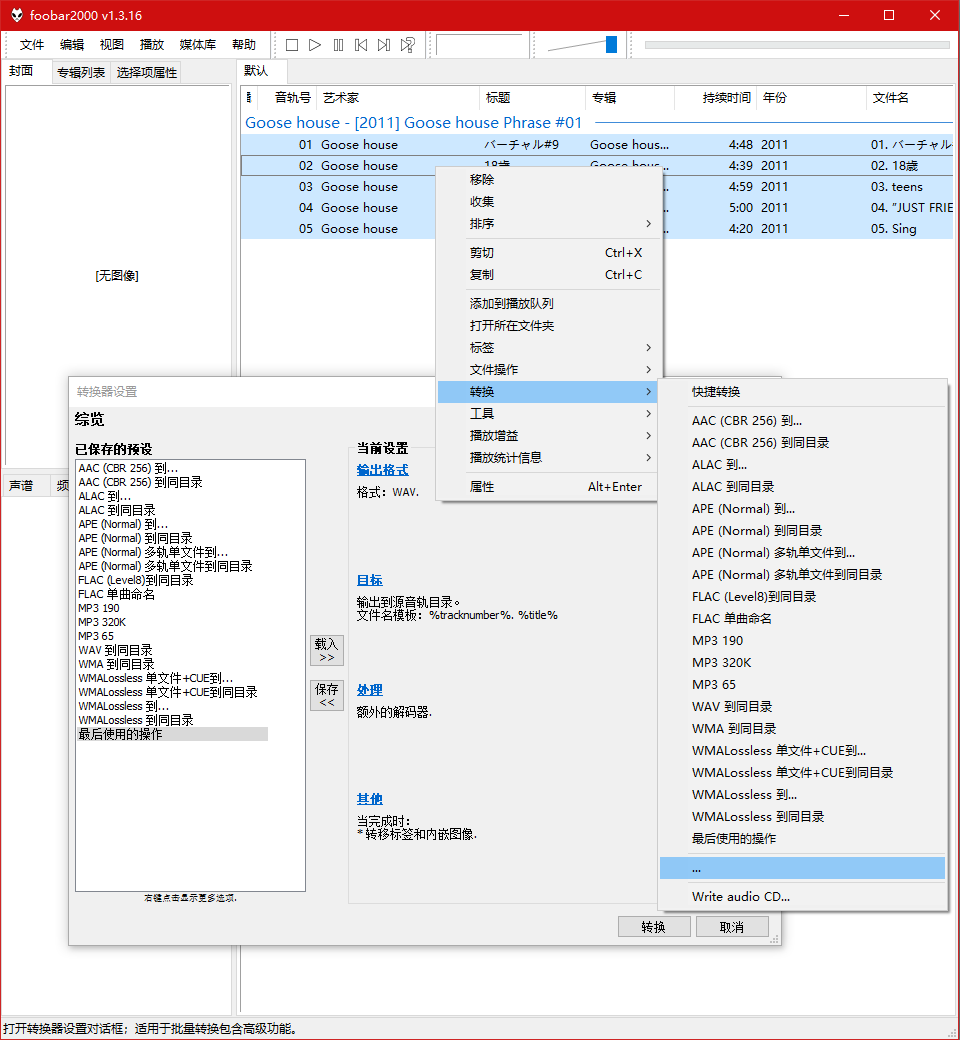
单击「新建」来创建一个新的预设:
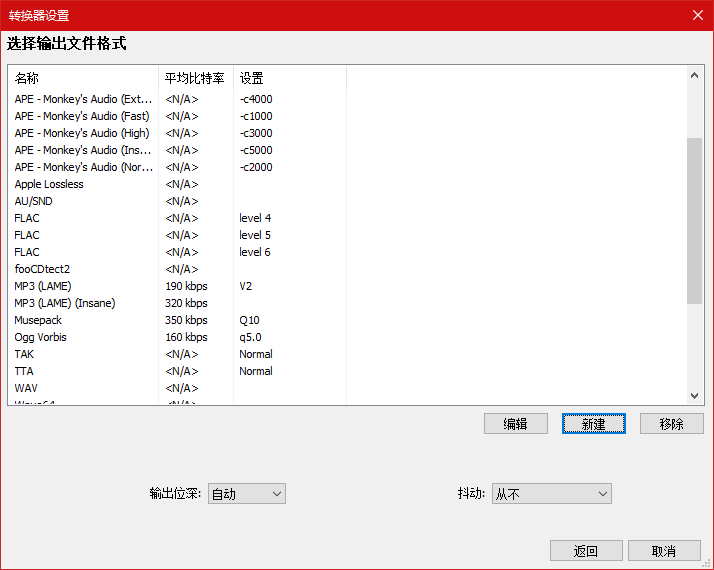
如下图一样选择即可:
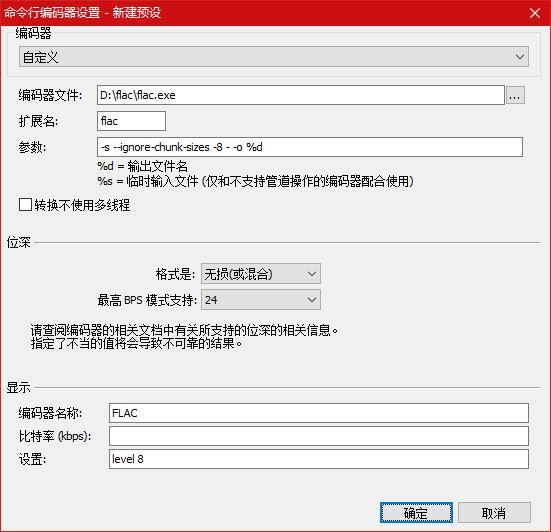
由于在安装时内置了 FLAC,「编码器文件」后边可以直接填「flac.exe」,参数为:
|
|
你也许想知道每个参数都是什么意思,这里给出 链接,有兴趣的话自己去了解一下就可以。
点击「确定」。然后点击右边的「目标」链接,设置导出的目录和文件名:
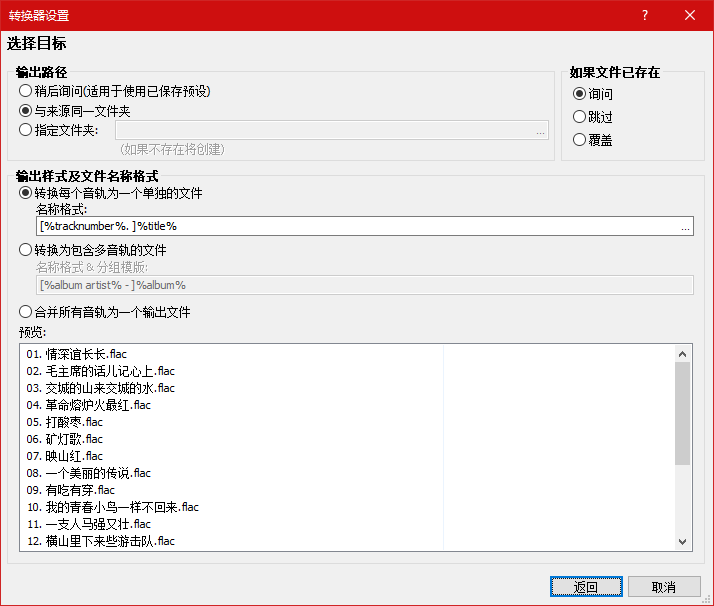
「名称格式」一栏的右侧有一个「…」按钮,点开它可以看到一些预设的命名格式方便你快速选择。
如图设置即可,而后「返回」,点击「保存」→「创建一个新的预设」,给你新建的预设取个好听的名字,比如「FLAC (Level 8) 多轨单文件到同目录」,如果你想要立即转码,就点击「转换」,否则就「取消」,如果在转换过程中遇到问题,foobar2000 会及时报错。
文件批量重命名
也许你在面对一堆 「音轨 0×」 或者其他乱七八糟文件名的时候会头大如斗,又懒得挨个儿自己改。对于这个功能来说,只要你的音频文件有标签信息,就能将之有序组合到文件名里去,你只需要选中待处理的音轨,右键 →「文件操作」→「重命名到…」:
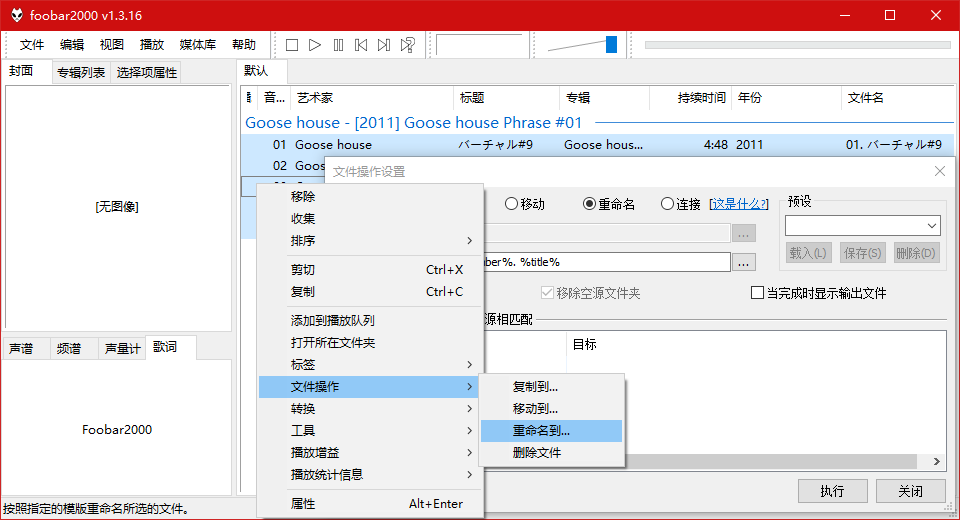
弹出「文件操作设置」对话框,你能很方便地预览处理结果:
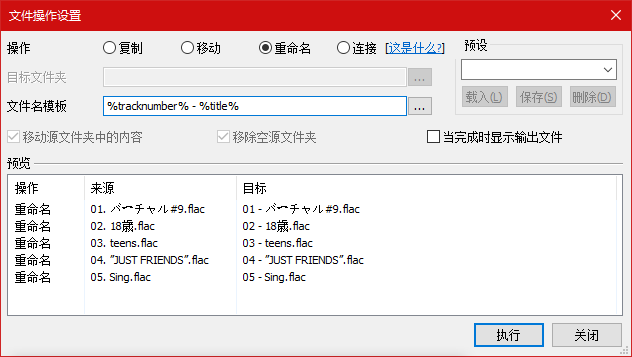
考虑到你没有熟练掌握「文件名模板」的填写格式,右边的「…」按钮提供快速选择的便利:
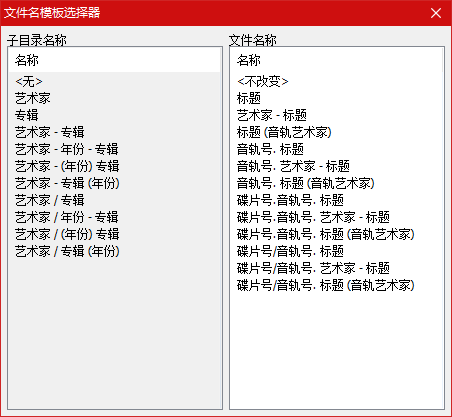
只需要鼠标轻轻一点,所有的文件名就都会整整齐齐地排好队了。
为音频文件内嵌封面图
当你的便携式播放器带有会亮会闪会发光的屏幕时,缺失内嵌图的音频文件往往令人抓狂,解决之道就是为音频文件内嵌封面图,这张图最好尺寸不小于 500×500 像素,且应当体积不大于 1 MB。选中需要内嵌图片的音轨,右键 →「标签」→「内嵌图像」→「封面」:
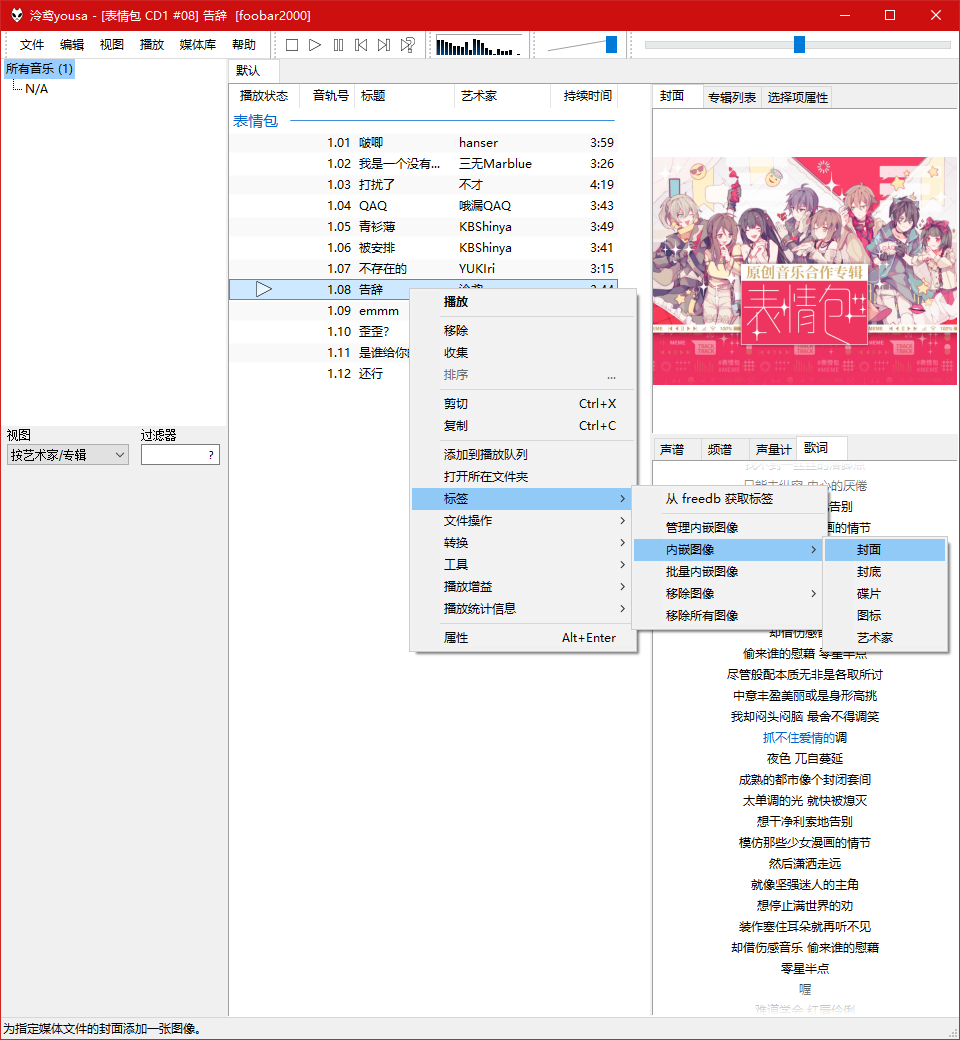
不过,更普遍的需求应该是给整个专辑的所有音轨都加上内嵌图,因此你应当右键 →「标签」→「批量内嵌图像」,弹出新的对话框:
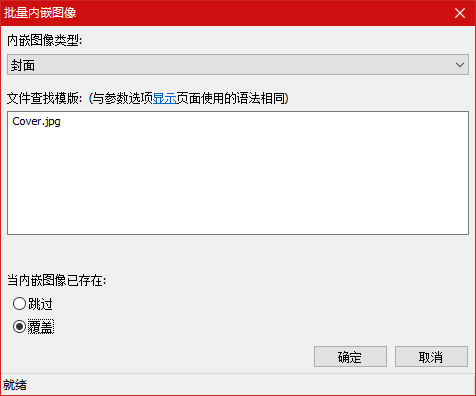
「文件查找模板」中填写同一目录下的封面图文件名即可,本文以「Cover.jpg」为例,具体名称按实际情况填写。当然了,我们建议你给封面图一个统一的命名,都叫 Cover 或者 Folder 都是不错的选择。至于当内嵌图像已存在时「跳过」还是「覆盖」就看你需求了,然后「确定」,文件就成功带上内嵌图了。
编辑元数据并转码到分轨 MP3
修改设置
前往「文件」→「参数选项」,或是直接按下 Ctrl + P 组合键:
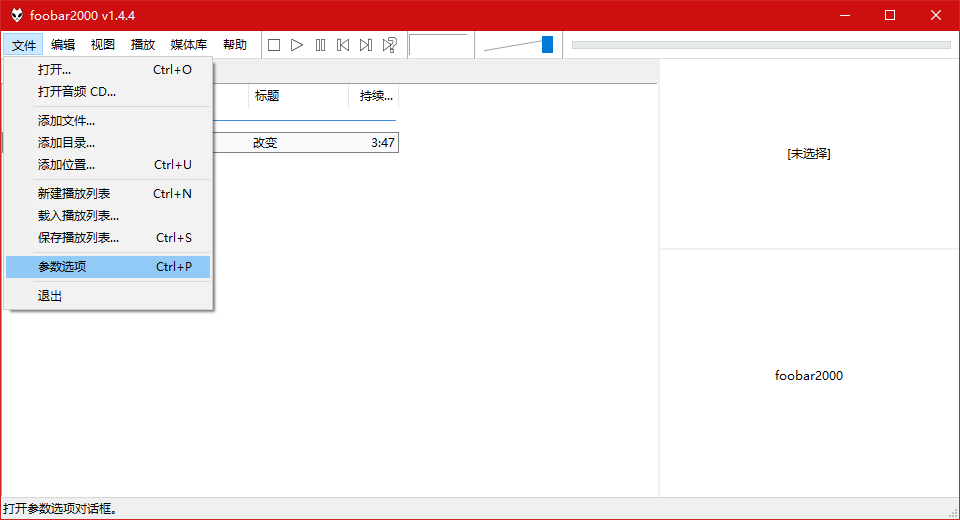
在弹出的对话框中前往「高级」→「标签」→「MP3」,如下图设置:
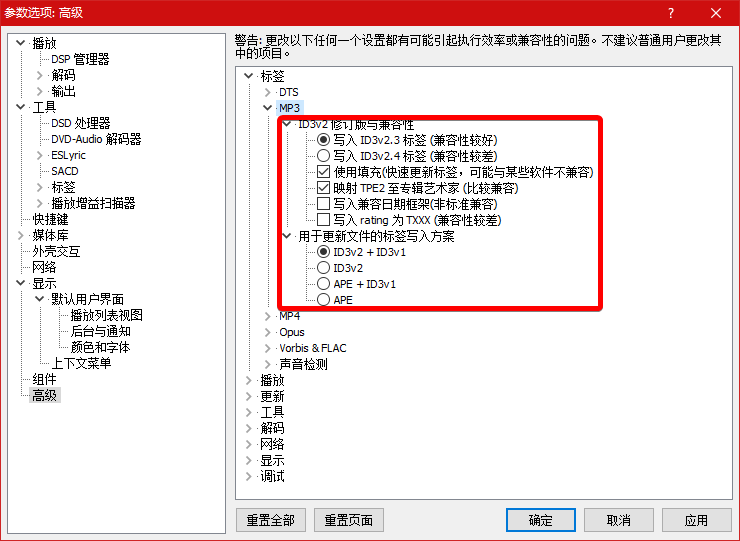
然后「应用」,「确定」。
转码到 MP3
首先是将需要处理的音频文件导入 foobar2000。对于整轨,拖入 .cue 文件即可,对于有 .m3u / .m3u8 的分轨,拖入它们,而没有者只能选中所有音频文件然后拖入了。
选中想要操作的专辑(也就是专辑中所有的音轨),右键 →「转换」→「…」,弹出「转换器设置」窗口,点击右边「当前设置」一栏中的「输出格式」链接:
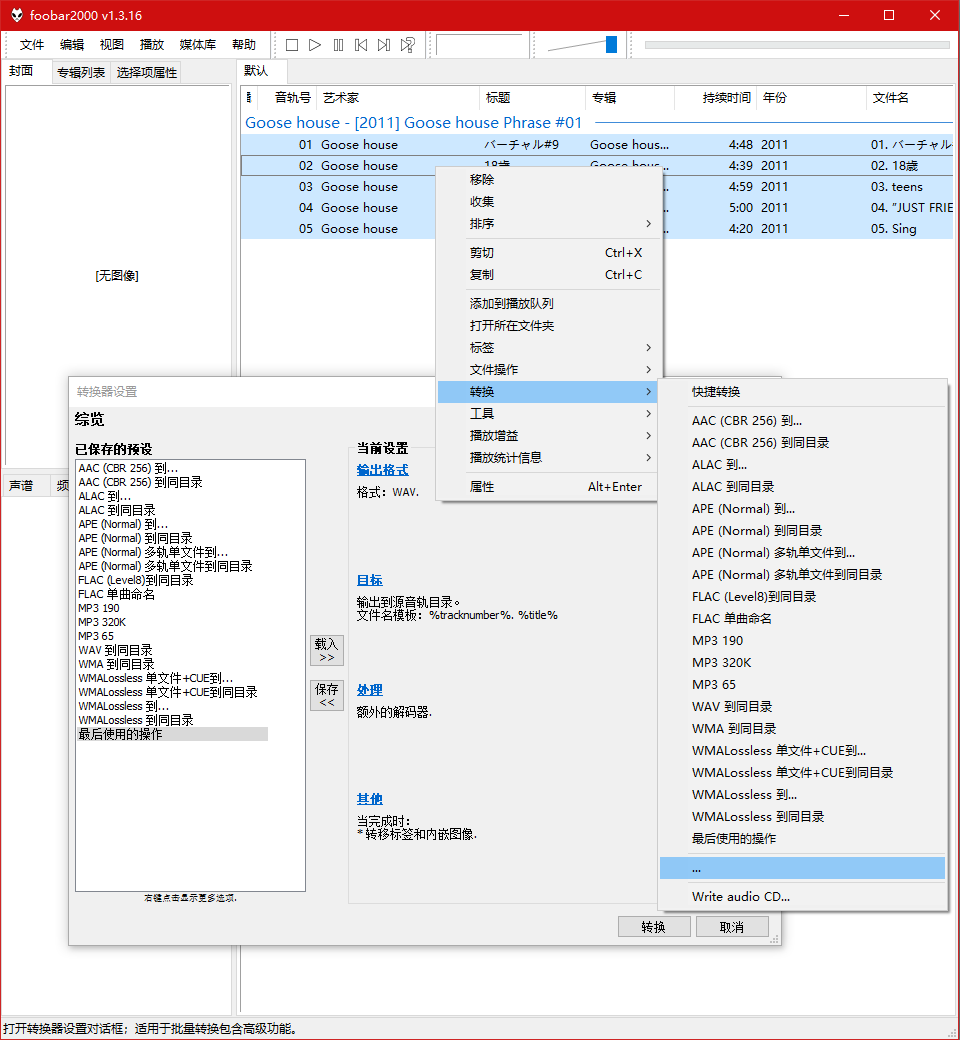
在「MP3 (LAME)」上右键 →「编辑」:
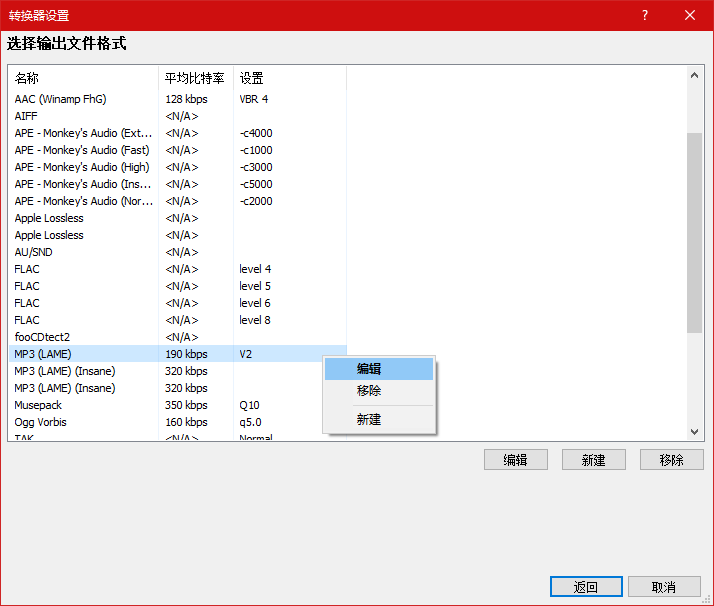
「品质」滑块可以根据你的需求自由移动,我们以 V0 为例:
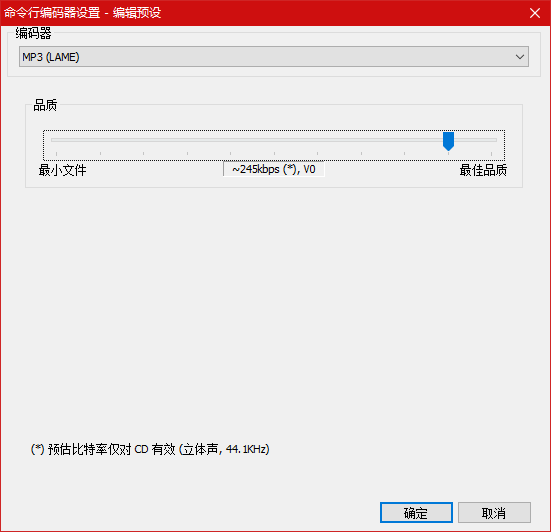
质量最好的是 V0 和最右边的 320 CBR,然后点击「确定」,再「返回」。下面调整「目标」:
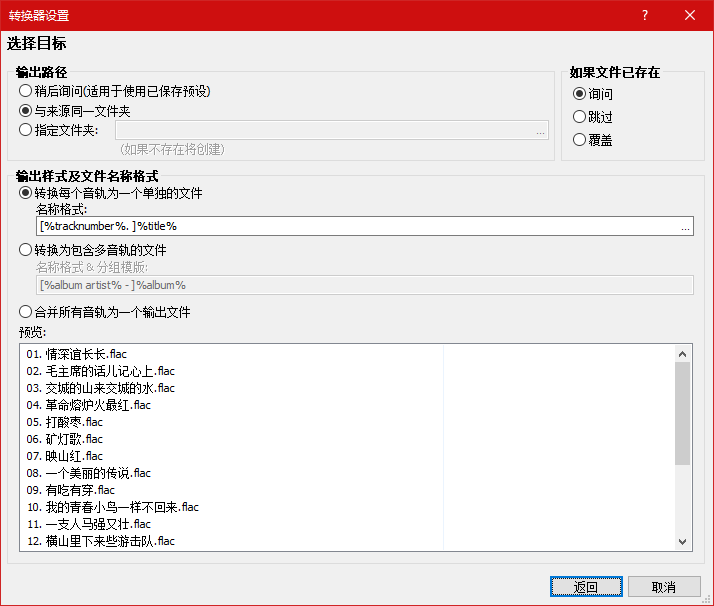
然后「返回」,点击「保存」→「创建一个新的预设」,给你新建的预设取个好听的名字,比如「MP3 V0 到同目录」:
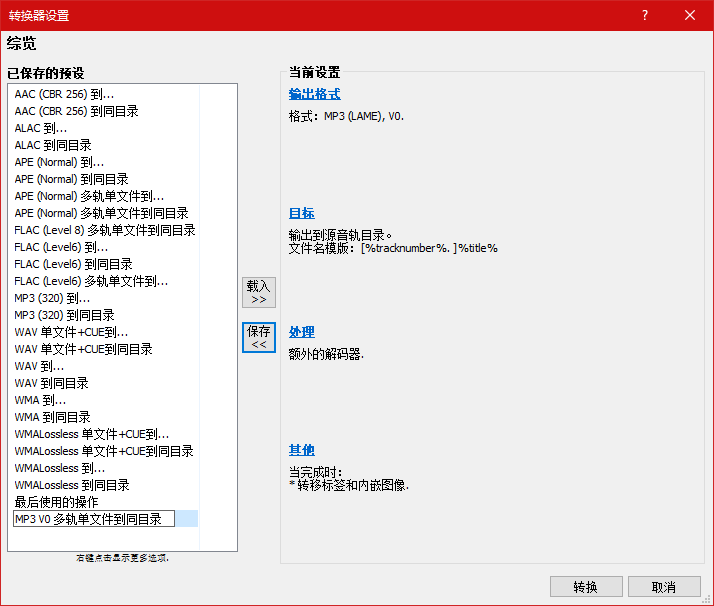
如果你想要立即转码,就点击「转换」,否则就「取消」,如果在转换过程中遇到问题,foobar2000 会及时报错。
此后,你就能通过直接在文件上右键 →「转换」→「MP3 V0 到同目录」来实现快速转码了:
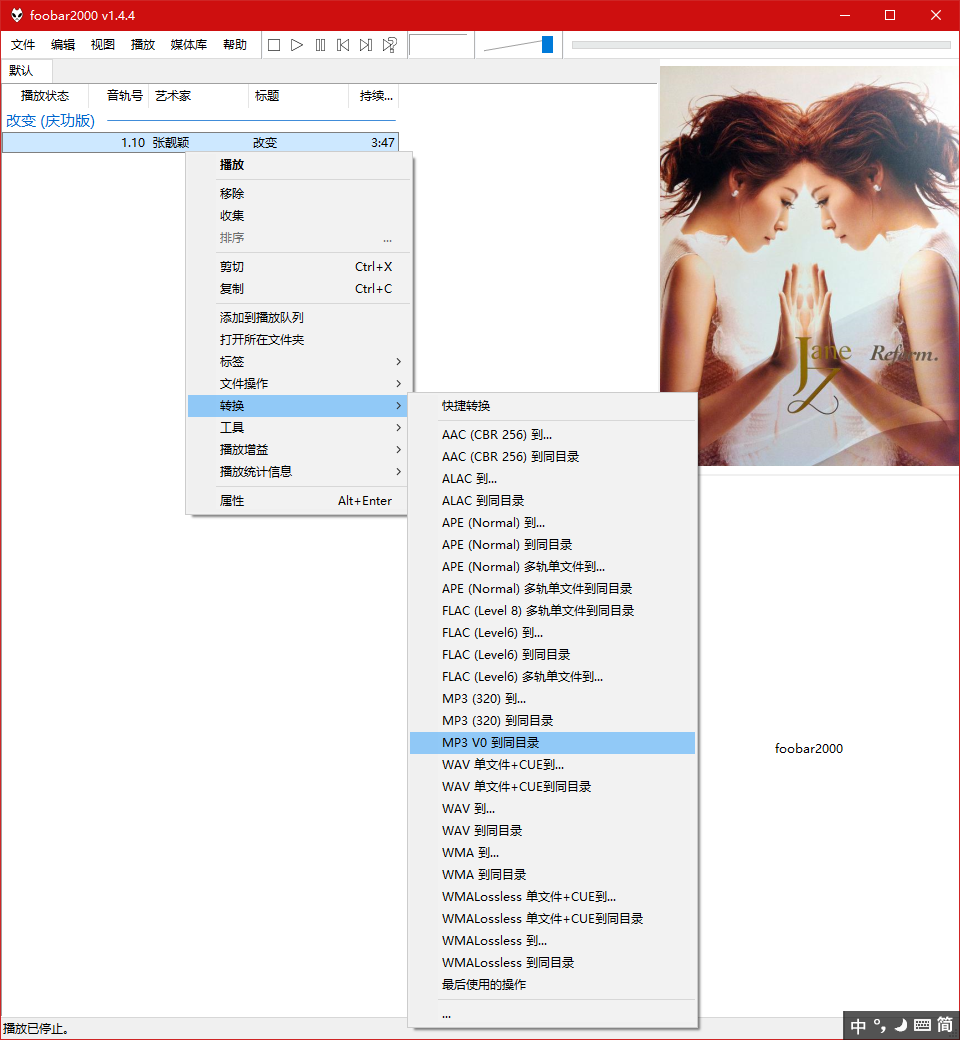
对于 320 CBR 也是同样的道理,在此就不赘述了。
此外,MP3 本身的目的就是节约空间,因而 Artwork 还是不带比较好,至多加个 Cover.png 就够了。
其他功能简介
歌词插件的相关操作
一般来说,歌词插件能够根据艺术家和标题自动搜索并显示,但有时候由于多艺术家的存在(以「A feat. B」「A & B」「A, B & C」「A; B」等形式存在,五花八门,不一而足),歌词插件往往会因此力有不逮,直接的结果就是搜不到歌词,需要手动去搜索。你的任务就是在「歌词」区域右键 →「搜索歌词…」:
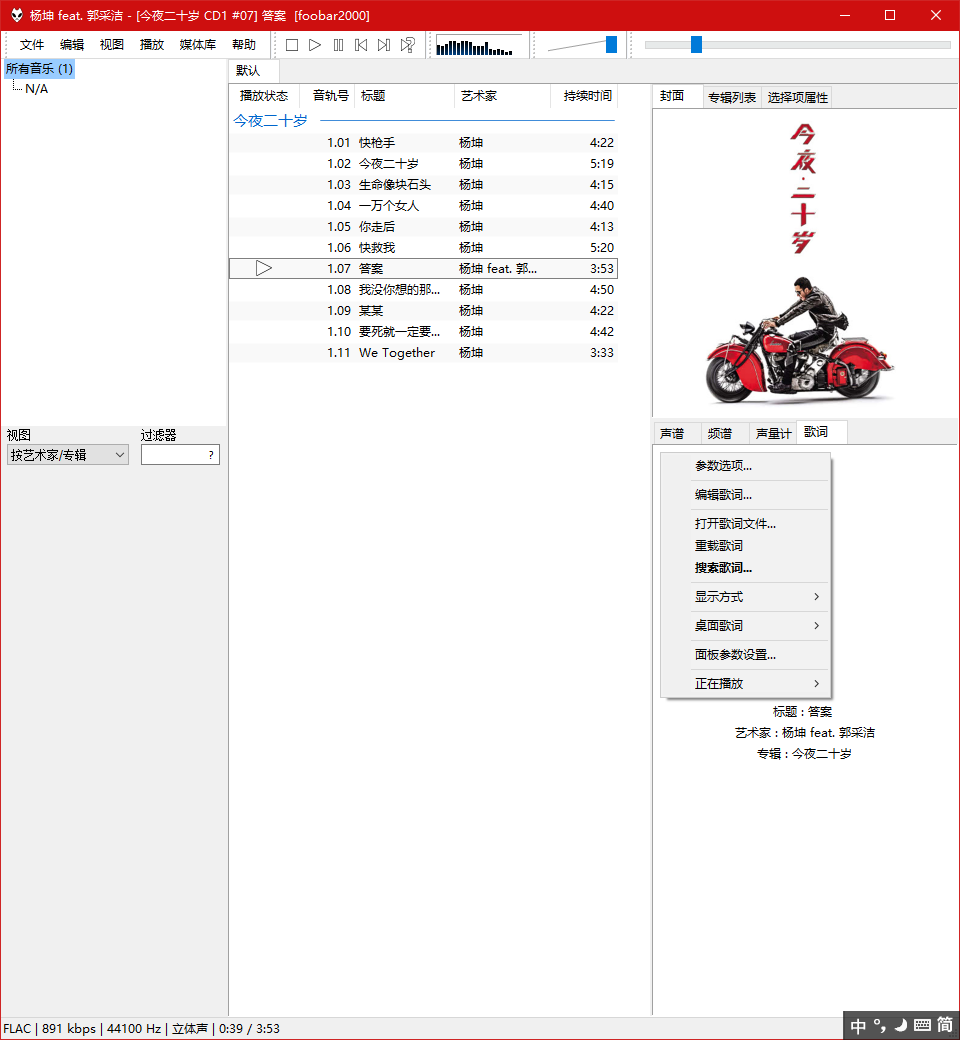
弹出「歌词搜索」对话框:
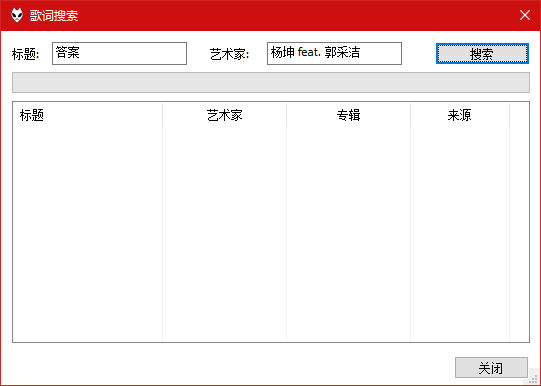
在「艺术家」一栏去掉一部分,只留下主要艺术家,就很容易搜到歌词了:
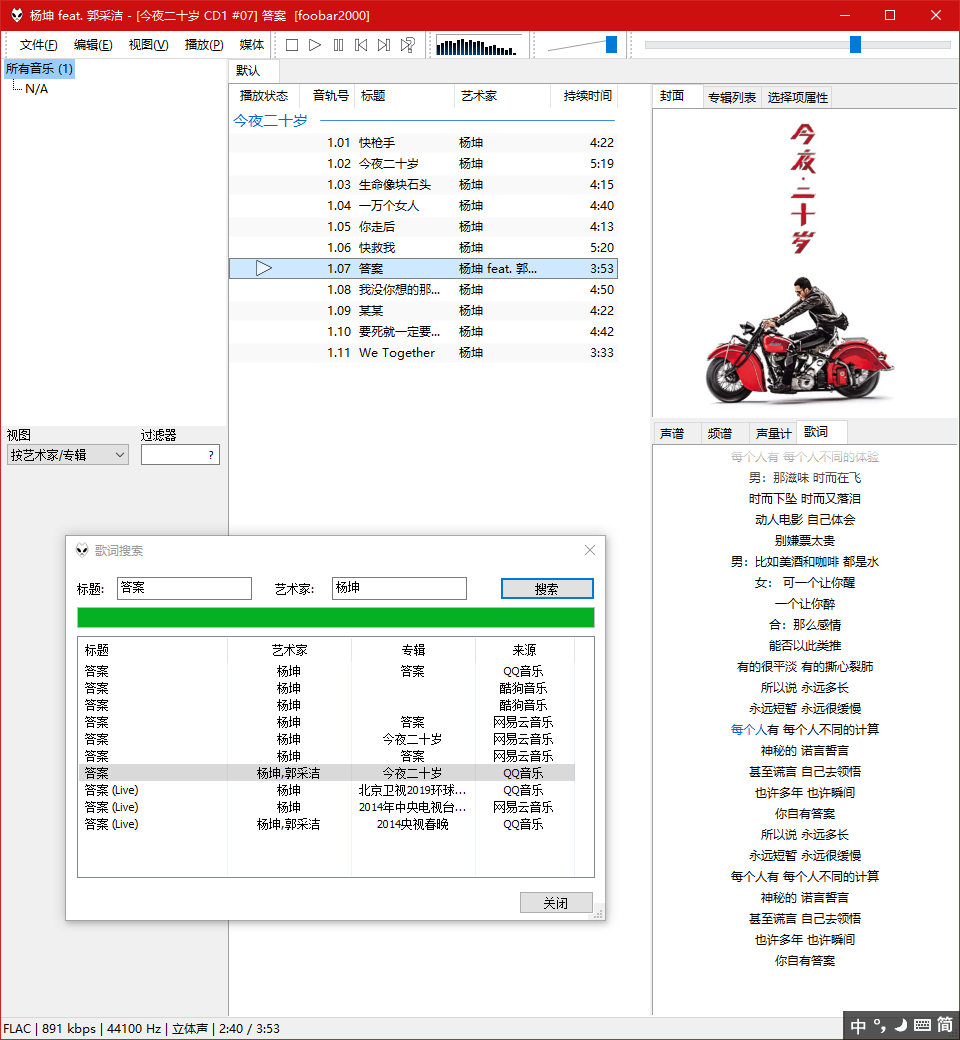
在成功加载歌词之后,你可以右键 →「保存歌词至」→「标签」,让歌词内容加入音频文件的元数据标签,这一步请根据具体需求决定是否执行。如果你只需要歌词文本,可以右键 →「复制歌词」→「复制歌词(无时间戳)」。
FLAC 文件的 MD5 查看
我们可以通过 MD5 值来检查 FLAC 文件在被创建之后是否有损坏。操作方法见 EAC 使用指南的 FAQ 部分。
音频的 MD5 通过如下方式查看:
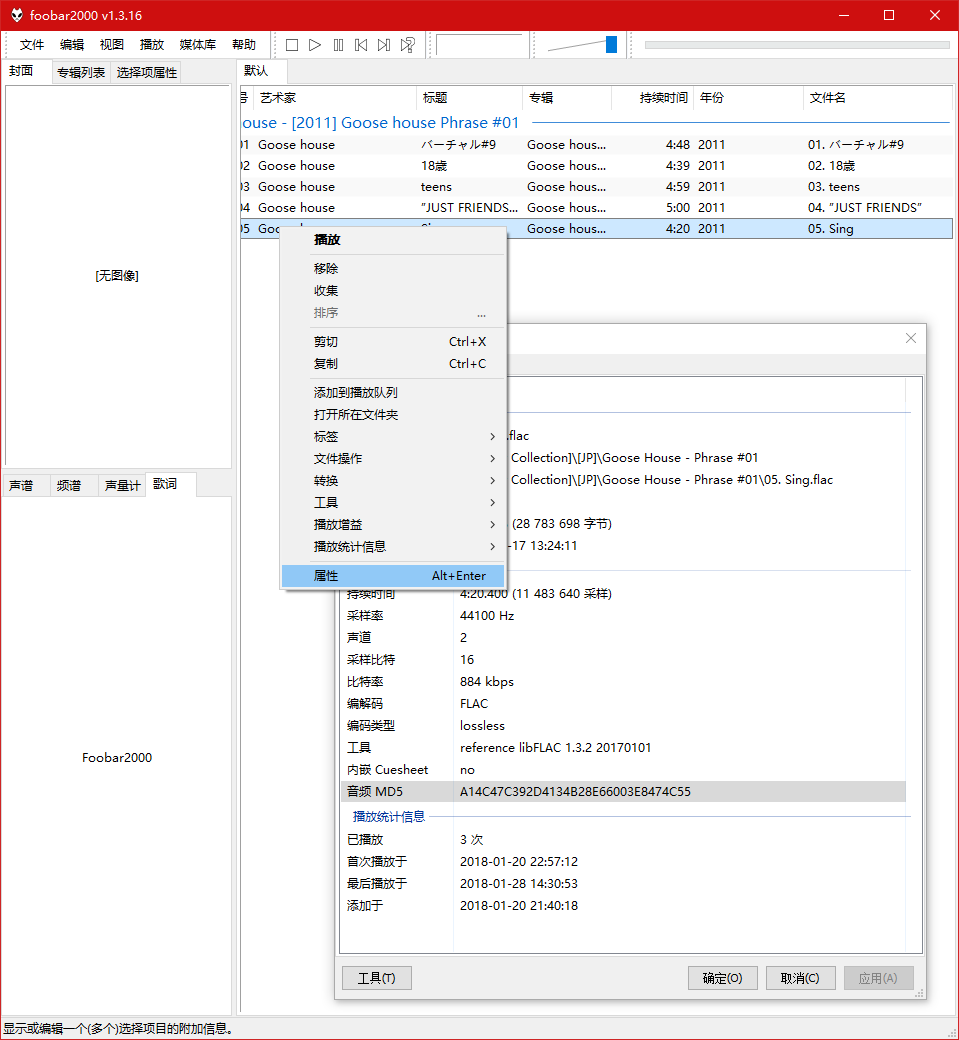
判断两个音频文件是否相同的最准确方法之一就是查看其音频 MD5 值。二进制的世界没有玄学,两个 MD5 一样的音频文件在同样条件下播放不会有任何差别,如果说你感觉不一样,只能说你开了脑放。
总结
foobar2000 是一款功能相当齐全的 Windows 软件(言外之意,其 iOS、Android、macOS 版本与 Windows 版本有着极大的差距),对于更深入的知识,本文暂且不表。感谢 Asion 长期致力于 foobar2000 的汉化工作,其卓越的工作成果为广大中文用户节省了大量时间和精力。
